The world of streaming and online content is at your fingertips with an Android TV Box. While these devices offer a gateway to countless apps and entertainment options, installing a web browser like Chrome unlocks even greater potential. But how exactly do you navigate the world of “Chrome Apk Android Tv Box”? This guide dives deep into everything you need to know, from choosing the right APK to maximizing your browsing experience on the big screen.
Why Choose Chrome for Your Android TV Box?
While your Android TV Box might come pre-installed with a basic browser, Chrome offers distinct advantages:
- Seamless Syncing: If you’re already a Chrome user on your phone or computer, installing the chrome apk android tv box allows you to instantly sync your bookmarks, browsing history, and even passwords. This creates a seamless transition between your devices.
- Optimized Interface: Chrome’s interface, while familiar, is optimized for the TV screen. Navigating websites, accessing menus, and even entering text with your remote becomes intuitive and user-friendly.
- Extensive Extension Support: Just like its desktop counterpart, Chrome on your Android TV Box supports a wide range of extensions. This means you can customize your browsing experience with ad blockers, password managers, and more.
Finding a Reliable Chrome APK Download
Before you can start browsing, you’ll need to download the Chrome APK file. Since the Google Play Store on Android TV Boxes might not always offer Chrome directly, it’s crucial to find a trustworthy source.
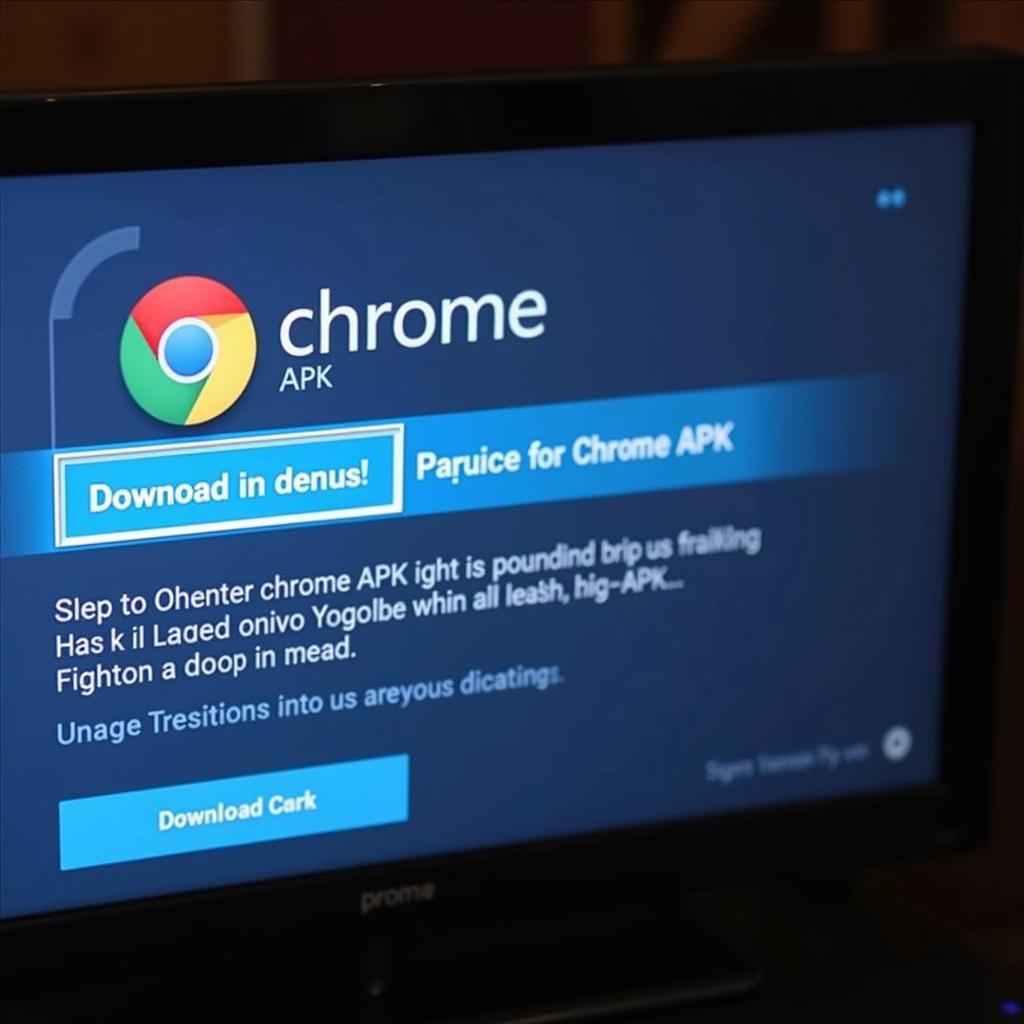 Downloading Chrome APK
Downloading Chrome APK
- Reputable APK Websites: Websites like APKMirror and APKPure are known for hosting safe and verified APK files.
- Developer Websites: Directly visiting the developer’s website (in this case, Google) can sometimes offer direct download links.
Always ensure you’re downloading the latest version compatible with your Android TV Box’s operating system.
Installation: A Step-by-Step Guide
Once you’ve downloaded the Chrome APK, installation is straightforward:
- Enable Unknown Sources: On your Android TV Box, navigate to Settings > Security & Restrictions. Here, you’ll need to enable the “Unknown sources” option to allow installation from sources other than the Play Store.
- Locate the APK: Using a file manager app (most Android TV Boxes come with one pre-installed), navigate to the folder where you downloaded the Chrome APK file.
- Run the Installation: Click on the APK file to start the installation process. You’ll be prompted to grant permissions, so simply follow the on-screen instructions.
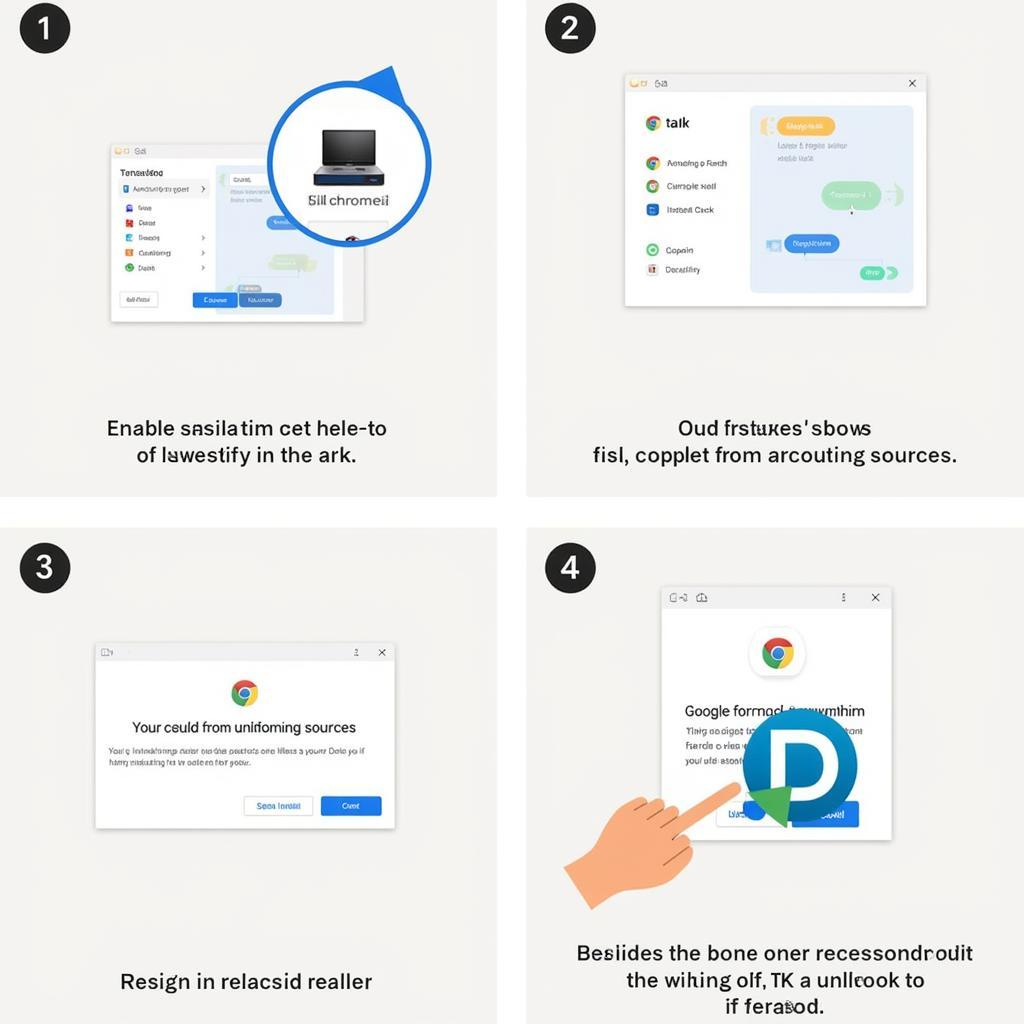 Chrome Installation Process on Android TV Box
Chrome Installation Process on Android TV Box
Enhancing Your Chrome Experience on Android TV
Once Chrome is installed, consider these tips to enhance your browsing:
- Pair a Wireless Keyboard and Mouse: Navigating with a remote can be cumbersome for tasks like typing. Pairing a Bluetooth keyboard and mouse provides a more familiar and efficient browsing experience.
- Customize Your Homepage: Set your preferred news sites, social media platforms, or even online streaming services as shortcuts on your Chrome homepage for quick access.
- Explore Extensions: Dive into the world of Chrome extensions. Ad blockers can significantly improve your viewing experience, while password managers can simplify logins on your TV.
Chrome APK Android TV Box: Unlocking a World of Content
Installing Chrome on your Android TV Box opens a gateway to a world beyond dedicated streaming apps. From browsing the web to accessing specific content not available in the Play Store, the possibilities are endless. By following the steps outlined in this guide, you can easily install and enjoy the versatility of Chrome on your TV.
FAQ
Q: Is it safe to install APKs from sources other than the Play Store?
A: While the Play Store offers a level of security, downloading from reputable APK websites is generally safe as long as you verify the source and file integrity. Always download from trusted websites and read user reviews.
Q: Can I uninstall the pre-installed browser on my Android TV Box?
A: In most cases, pre-installed browsers cannot be fully uninstalled. However, you can disable them to prevent them from running in the background or appearing in your app list.
Q: Can I cast my Chrome browser tab from my phone to my Android TV Box?
A: Yes, if both your Android TV Box and phone are on the same Wi-Fi network and have Chromecast built-in (most Android TV Boxes do), you can easily cast your Chrome browser tab to enjoy content on the big screen.
Explore More Entertainment Options
Want to take your Android TV experience to the next level? Check out these resources for downloading exciting apps and games:
- Gold PSPSPP APK download: Relive the golden age of portable gaming by downloading the enhanced Gold PSPSPP emulator.
- APK Prince LOL: Dive into the world of mobile MOBAs with the optimized Prince LOL APK for Android TV.
- Comics APK Premium: Enjoy a vast library of digital comics with a premium APK designed for the best reading experience on your TV.
For any inquiries or support, feel free to reach out to us at Phone Number: 0977693168, Email: [email protected] or visit us at 219 Đồng Đăng, Việt Hưng, Hạ Long, Quảng Ninh 200000, Việt Nam. Our customer service team is available 24/7 to assist you.