Navigating the world of Android TV opens up a universe of entertainment possibilities. However, accessing your favorite web content seamlessly often requires a dedicated browser. That’s where Chrome APK for Android TV comes in, bridging the gap between your big screen and the vast online world. This guide delves into the benefits, installation process, and tips for maximizing your Chrome APK experience.
Why Choose Chrome APK for Your Android TV?
While some Android TVs come pre-installed with a browser, they may lack the functionality and familiarity of Google Chrome. Installing Chrome APK on your Android TV unlocks a range of advantages:
- Familiar Interface: Enjoy the intuitive layout and features of Chrome that you’re accustomed to on your other devices.
- Seamless Syncing: Access your bookmarks, history, and saved passwords across all your devices linked to your Google account.
- Voice Search Functionality: Leverage the power of voice search to navigate websites, search for content, and even control your TV.
- Web Content Accessibility: Access a wider array of websites and web applications optimized for the big screen experience.
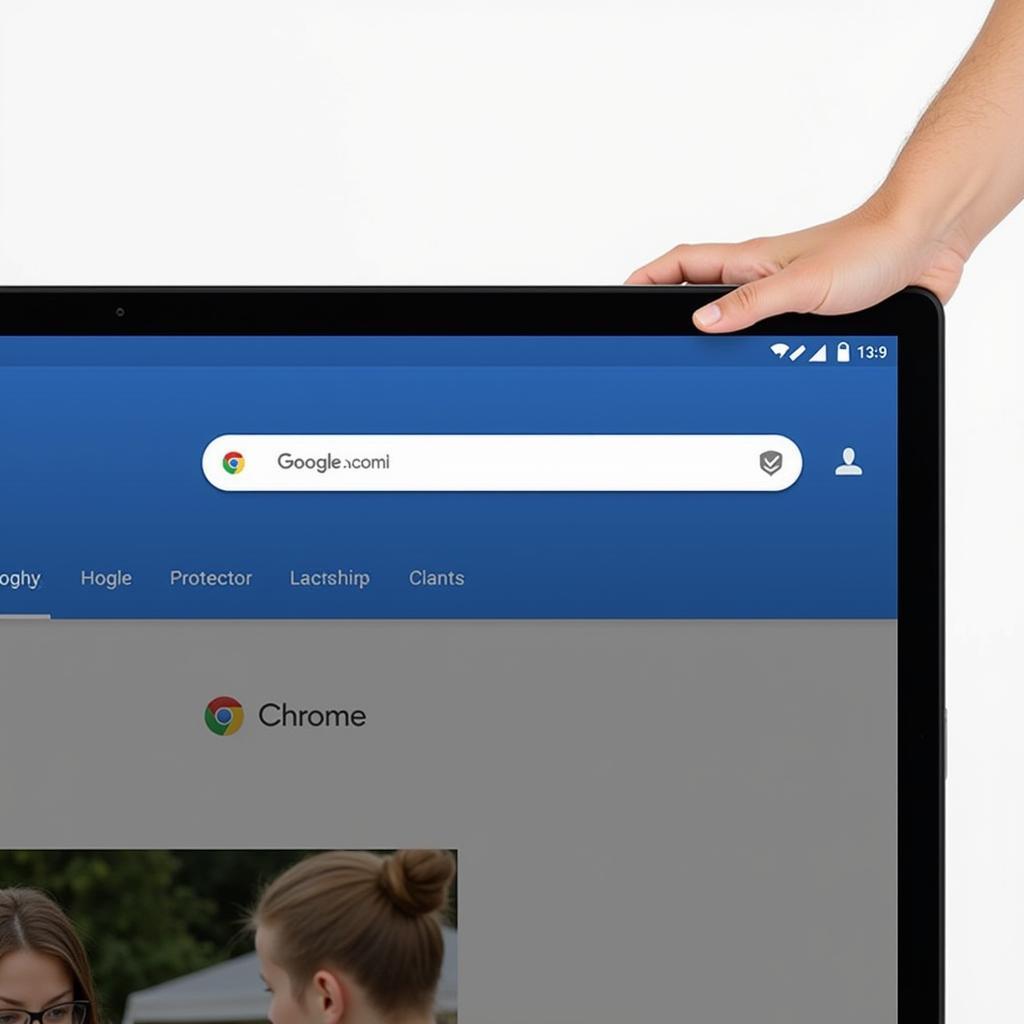 Chrome APK Interface on Android TV
Chrome APK Interface on Android TV
A Step-by-Step Guide to Installing Chrome APK on Android TV
Installing Chrome APK on your Android TV is a straightforward process, even if you’re new to the platform. Follow these steps:
- Enable Unknown Sources: Navigate to your Android TV’s settings menu, then go to “Security & Restrictions.” Enable the option to allow installations from “Unknown Sources.” This step is crucial to install apps from outside the Google Play Store.
- Download the APK File: Use a trusted website to download the Chrome APK file. You can do this on your computer and transfer it to your Android TV via a USB drive, or directly download it onto your TV using a browser app like Puffin TV Browser.
- Locate and Install the APK: Open a file manager app on your Android TV (some TVs have this built-in, or you might need to download one). Locate the downloaded Chrome APK file and select it to begin the installation.
- Grant Permissions and Complete Installation: Follow the on-screen prompts to grant necessary permissions for Chrome to function correctly. Once the installation is complete, you’ll find the Chrome icon in your app drawer.
 Downloading Chrome APK File
Downloading Chrome APK File
Optimizing Your Chrome Experience on Android TV
While Chrome APK brings a familiar browsing experience to your Android TV, a few tips can elevate your browsing experience:
- Pair a Bluetooth Keyboard and Mouse: Navigating websites with a traditional remote can be cumbersome. Pairing a Bluetooth keyboard and mouse makes web browsing significantly easier.
- Utilize Voice Search: Activate voice search on your Android TV remote and use it directly within Chrome for hands-free navigation and searches.
- Bookmark Your Favorite Sites: Just like on your other devices, bookmark frequently visited websites for quick access on your TV.
Chrome APK: Your Gateway to Enhanced Entertainment
Installing Chrome APK on your Android TV unlocks a wealth of possibilities, turning your TV into a versatile entertainment hub. From streaming content to browsing the web, Chrome provides the familiar interface and functionality you need for an enjoyable online experience. With a few simple steps and helpful tips, you can maximize your Android TV’s potential and seamlessly integrate it into your digital life.