Want to experience the thrill of your favorite mobile games on a bigger screen? BlueStacks lets you do just that! By emulating an Android environment on your computer, you can enjoy seamless gameplay, enhanced graphics, and convenient controls. But how do you get those games onto BlueStacks? The answer is simple: APK files. This guide will walk you through everything you need to know about downloading and installing APK files for BlueStacks, unlocking a world of mobile gaming possibilities on your PC.
Understanding APK Files and BlueStacks
Before we dive into the how-to, let’s clarify what APK files and BlueStacks are and why they work so well together.
-
APK Files: APK stands for Android Package Kit. Think of it as the installation package for Android apps, similar to .exe files for Windows. These files contain all the necessary data to install and run an app on your Android device, or in this case, your BlueStacks emulator.
-
BlueStacks: This powerful software acts as a bridge between your computer and the world of Android apps. By creating a virtual Android environment on your PC, BlueStacks allows you to run Android apps and games seamlessly, just as you would on your smartphone.
Why Choose APK Files for BlueStacks?
You might be wondering, why download APK files when I can just get apps from the Google Play Store within BlueStacks? Here’s why:
-
Access to a Wider Range of Apps: APK files open the door to apps that might not be available in your region’s Play Store or are released exclusively on third-party platforms.
-
Bypass Device Compatibility Issues: If your computer can run BlueStacks, it can likely run any app you throw at it via an APK, regardless of your PC’s specifications.
-
Install Older App Versions: Sometimes, you might prefer an older version of an app due to features, interface, or compatibility. APK files let you do just that.
How to Download APK Files Safely
Safety should be your priority when downloading anything from the internet. Here’s how to ensure you’re getting your APK files from trustworthy sources:
-
Stick to Reputable Websites: Websites like APKMirror, APKPure, and Uptodown are well-regarded within the Android community for providing safe and verified APK files.
-
Read User Reviews: Before downloading, check the comments and reviews from other users. This can give you valuable insights into the legitimacy and functionality of the APK file.
-
Scan with an Antivirus: Once downloaded, scan the APK file with a reliable antivirus program for an extra layer of security.
Methods to Install APK Files on BlueStacks
Now for the main event! Here’s a step-by-step guide on the different methods to install those APK files on your BlueStacks emulator:
Method 1: Direct Installation
-
Download the APK File: Choose your desired APK file from a trusted source and download it to your computer.
-
Locate the APK File: Remember where you saved the file.
-
Drag and Drop: Open your BlueStacks emulator. Simply drag the APK file from your downloads folder and drop it onto the BlueStacks window. The installation will begin automatically.
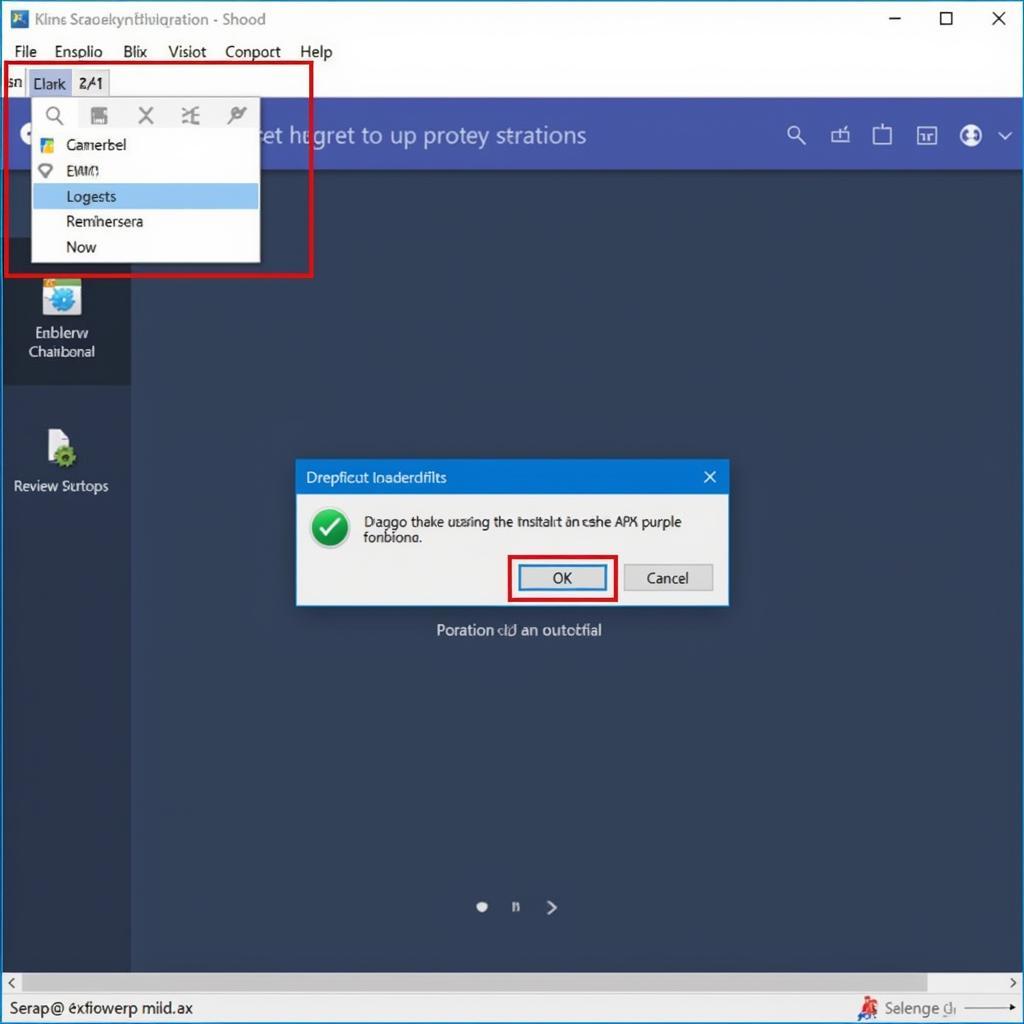 Installing APK Files on BlueStacks
Installing APK Files on BlueStacks
Method 2: Using the Built-in APK Installer
-
Open BlueStacks and the Installer: Launch BlueStacks and look for the “Install apk” option, usually represented by three dots or a similar icon on the sidebar. Click on it.
-
Browse and Select: A file explorer window will pop up. Navigate to the location of your downloaded APK file and select it.
-
Install: Click “Open” or “Install” to start the installation process.
Method 3: Utilizing the BlueStacks Media Manager
-
Access Media Manager: Open BlueStacks and go to the “My games” tab. Locate and click on the “Media Manager” option.
-
Import the APK: Click on the “Import From Windows” option. Locate and select your downloaded APK file.
-
Install from Apps Tab: The imported APK will appear under the “Apps” tab within the Media Manager. Click on it and then select “Install” to begin the installation.
Troubleshooting Common APK Installation Issues
Encountering problems during installation? Here are some quick fixes for common issues:
-
“App Not Installed” Error: This usually indicates a corrupt APK file. Redownload the file from a trusted source and try again.
-
“Parse Error”: This error pops up when the APK file is incompatible with your BlueStacks version or your computer’s architecture (32-bit or 64-bit).
-
Installation Freeze: If the installation process freezes, try restarting BlueStacks. If the problem persists, try reinstalling BlueStacks itself.
Unlock the Full Potential of Mobile Gaming on PC
With the power of APK files and the versatility of BlueStacks, you can enjoy the best of both worlds: the vast library of Android apps and the comfort of your PC. Follow this guide, and you’ll be gaming on the big screen in no time!
Frequently Asked Questions
Q: Is it safe to download APK files from third-party websites?
A: While it’s generally safer to download apps from official sources like Google Play Store, many reputable third-party websites offer safe and verified APK files. Stick to well-known sources, read user reviews, and scan downloaded files with an antivirus for maximum safety.
Q: Can I install APK files on BlueStacks without an internet connection?
A: Yes, once you’ve downloaded the APK file to your computer, you can install it on BlueStacks offline.
Q: What do I do if an app doesn’t work properly after installing it via an APK file?
A: Try clearing the app’s cache and data in BlueStacks settings. If the problem persists, the APK file might be incompatible or corrupt. Consider downloading a different version or seeking support from the app developer.
Need further assistance? Contact our dedicated support team at Phone Number: 0977693168, Email: gamevn@gmail.com. Or visit us at 219 Đồng Đăng, Việt Hưng, Hạ Long, Quảng Ninh 200000, Việt Nam. We have customer service available 24/7.