Installing Android applications (APKs) using the Android Debug Bridge (ADB) offers a powerful and versatile method for both developers and enthusiasts. This guide provides a detailed walkthrough of the process, addressing common issues and offering helpful tips for seamless APK installation.
Understanding ADB and its Uses
ADB serves as a command-line tool that facilitates communication between your computer and an Android device. While primarily used for development and debugging, ADB also allows direct installation of APK files, bypassing the traditional installation process through the Google Play Store or other app marketplaces. This is particularly useful for testing beta versions of apps, sideloading apps not available in your region, or managing multiple devices simultaneously. Using ADB gives you more control over the installation process. It’s like having a backstage pass to your Android device. You can learn more about managing your apps with commands like those found at adb remove apk.
Why Install APKs with ADB?
Several scenarios make ADB installation a preferred method:
- Testing pre-release apps: Developers often distribute beta versions of their apps as APKs for testing purposes. ADB allows testers to quickly install and update these versions without going through app stores.
- Sideloading apps: Certain apps might not be available on the Google Play Store due to geographical restrictions or other reasons. ADB enables users to install these apps directly from the APK files.
- Automating installations: For managing multiple devices, ADB scripts can automate the installation process, saving significant time and effort. This is especially valuable for system administrators or testers working with a fleet of Android devices.
- Troubleshooting installation issues: If you’re facing issues installing an APK through conventional methods, ADB can help pinpoint the problem and provide a direct path to installation. Sometimes, you might encounter problems like those described in cai apk bang adb loi.
Setting up ADB on Your Computer
Before you can use ADB, you need to set it up correctly on your computer. This typically involves downloading the Android SDK Platform-Tools, configuring environment variables, and enabling USB debugging on your Android device. Detailed instructions for setting up ADB can be found in the official Android developer documentation.
Enabling USB Debugging on Your Android Device
Enabling USB debugging allows your computer to communicate with your Android device via ADB. The process slightly varies depending on the Android version but generally involves accessing the “Developer Options” in the device settings. This is a crucial step for establishing the connection.
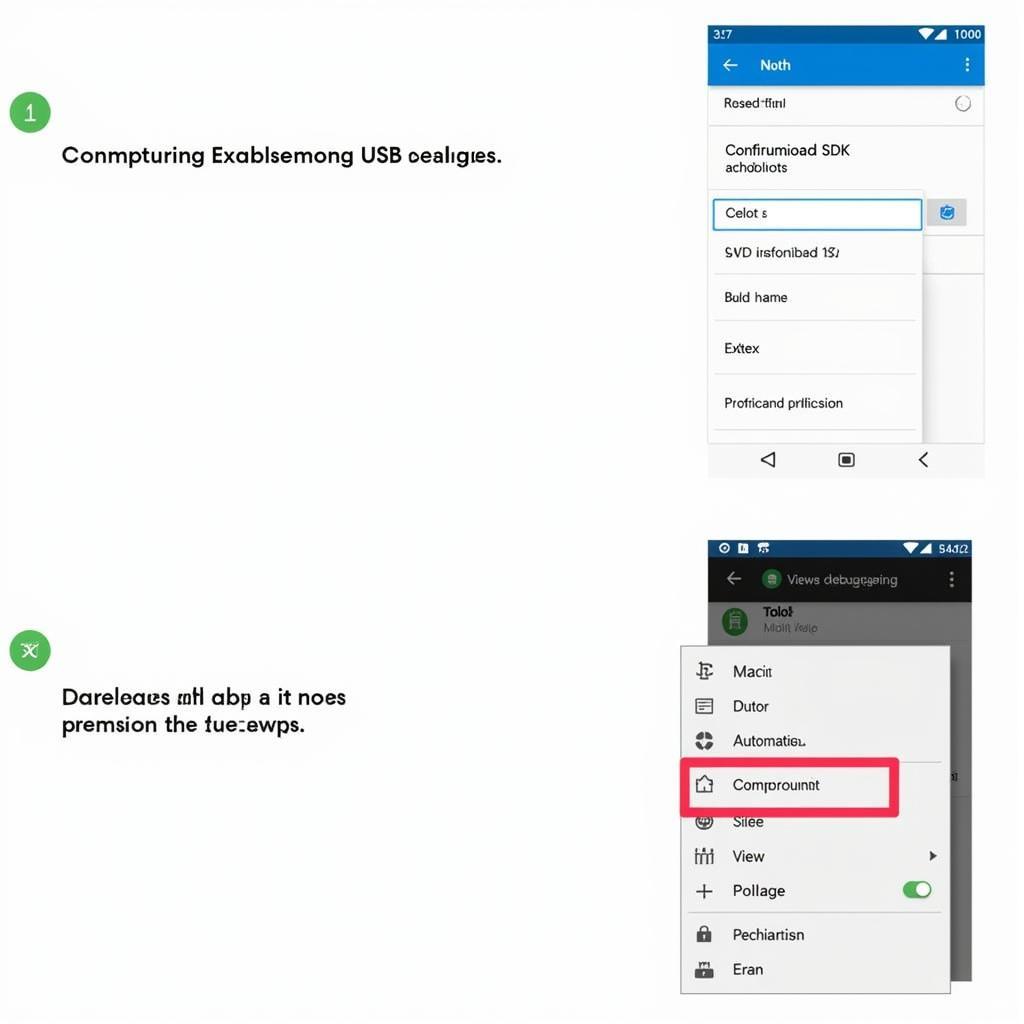 Setting up ADB on your computer
Setting up ADB on your computer
Installing an APK Using ADB
Once ADB is set up, the APK installation process is straightforward:
- Connect your Android device to your computer: Ensure your device is unlocked and USB debugging is enabled.
- Open a command prompt or terminal: Navigate to the directory containing the
adbexecutable. - Execute the install command: Type
adb install <path_to_apk_file>and press Enter. Replace<path_to_apk_file>with the actual path to the APK file on your computer. For instance, if your APK is located in theDownloadsfolder, the command might look likeadb install C:UsersYourNameDownloadsapp.apk. If the APK is located in the same directory asadb, you can directly typeadb install app.apk. You can also find more specific commands at adb install apk command. - Verify the installation: A successful installation will be indicated by a “Success” message in the command prompt or terminal. You should now be able to find the installed app on your Android device. For situations when your app isn’t installed, you can find helpful resources on app debug apk app not installed.
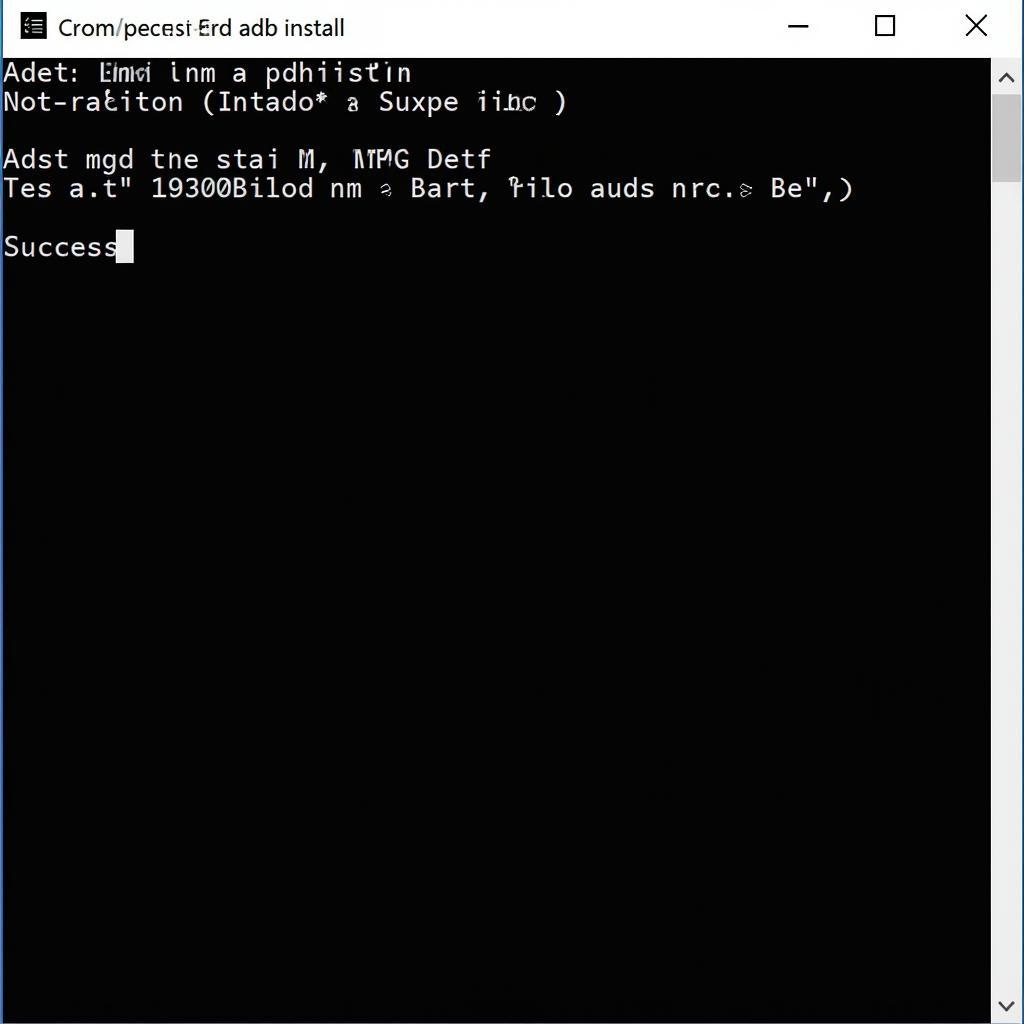 Installing APK with ADB command
Installing APK with ADB command
Troubleshooting Common ADB Installation Errors
While ADB installation is generally smooth, errors can occasionally occur. Some common errors and their solutions include:
- “Device not found”: Ensure your device is properly connected, USB debugging is enabled, and the necessary drivers are installed on your computer.
- “INSTALL_FAILED_ALREADY_EXISTS”: The app is already installed on the device. Use the
adb install -rcommand to reinstall the app. - “INSTALL_FAILED_INSUFFICIENT_STORAGE”: Your device doesn’t have enough storage space. Free up some space and try again.
- “INSTALL_FAILED_VERSION_DOWNGRADE”: You’re trying to install an older version of an app that’s already installed. Use the
adb install -r -dcommand to downgrade the app. This is useful if you are trying to analyze the behavior of an older version of an app by sideloading its APK. - “INSTALL_FAILED_USER_RESTRICTED”: User restrictions on the device are preventing the installation. Check device settings and adjust the restrictions if needed. This is often encountered in corporate environments with managed devices.
Advanced ADB Techniques
Beyond basic installation, ADB offers advanced features for power users:
- Reinstalling apps: The
-rflag allows reinstalling an existing app, preserving app data. - Downgrading apps: The
-dflag allows installing an older version of an app, even if a newer version is already installed. - Granting permissions: ADB can be used to grant specific permissions to apps, streamlining the setup process.
- Pushing files to the device: ADB allows pushing files and folders directly to your device’s storage.
Conclusion
Installing APKs via ADB provides a powerful and flexible approach to app management on Android devices. Mastering this technique empowers you to manage apps, troubleshoot installation problems, and explore the advanced capabilities of your Android device. By following this guide and understanding the various ADB commands and troubleshooting tips, you can confidently install APKs using ADB. This is particularly helpful when dealing with pre-release software or apps not available in your region. Remember, ADB is a powerful tool, and learning its capabilities unlocks new possibilities for managing your Android device. You might be interested in checking out resources like cia firewall pro apk for more advanced configurations.
Frequently Asked Questions (FAQ)
1. Is ADB safe to use? Yes, ADB is generally safe to use, provided you download the platform tools from a reliable source like the official Android Developers website.
2. Do I need root access to use ADB for APK installation? No, root access is not required for installing APKs via ADB.
3. Can I use ADB on any Android device? Yes, ADB can be used on almost any Android device, as long as USB debugging is enabled.
4. What are the benefits of using ADB over regular installation methods? ADB allows for sideloading apps, testing beta versions, and automating installations, offering more control over the process.
5. Where can I find more information on ADB commands? The official Android Developers website provides extensive documentation on ADB and its various commands.
6. Can ADB be used wirelessly? Yes, ADB can be configured for wireless connections, eliminating the need for a USB cable.
7. Are there any security risks associated with sideloading apps via ADB? Sideloading apps from untrusted sources carries inherent security risks. Always ensure the APKs you install are from reputable sources.
For any assistance, feel free to contact us.
Phone: 0977693168
Email: [email protected]
Address: 219 Đồng Đăng, Việt Hưng, Hạ Long, Quảng Ninh 200000, Việt Nam.
Our customer service team is available 24/7.