Installing apps on your Android device usually involves a simple trip to the Google Play Store. However, there are situations where you might need to install an APK (Android Package Kit) file directly. This is where ADB (Android Debug Bridge) comes in handy. ADB acts as a bridge between your computer and your Android device, allowing for advanced operations, including APK installation.
This guide will walk you through the process of installing APK files using ADB, providing clear instructions and addressing common questions.
What is ADB and Why Use It for APK Installation?
ADB is a command-line tool that comes with the Android SDK (Software Development Kit). It allows you to communicate with your device from your computer, enabling a wide range of actions, from basic file transfers to advanced system-level commands.
Why choose ADB for APK installation?
- Install apps from outside the Play Store: ADB lets you install APKs downloaded from sources other than the official Play Store. This is particularly useful for testing beta versions of apps, installing apps not available in your region, or sideloading apps onto your device.
- Multiple device installations: ADB is highly efficient for installing an APK on multiple devices simultaneously, saving you the time and effort of manual installation on each device.
- Troubleshooting installation issues: ADB can help identify and resolve issues preventing successful app installations, providing more detailed error messages than you’d typically get from your device.
Prerequisites for Installing APK with ADB
Before diving into the installation process, ensure you have the following:
-
Enable Developer Options and USB Debugging:
- On your Android device, navigate to Settings > About Phone.
- Tap on the Build number seven times consecutively. This will enable Developer options.
- Go back to Settings > System > Developer options (the path may vary slightly depending on your Android version).
- Enable USB debugging.
-
Install ADB on your computer: Download the appropriate Android SDK Platform Tools package for your operating system (Windows, macOS, or Linux) from the official Android developer website. Extract the downloaded ZIP file to a location you can easily access.
-
A USB cable: Connect your Android device to your computer using a reliable USB cable.
Steps to Install APK using ADB
Once you’ve taken care of the prerequisites, you can proceed with the APK installation:
-
Open a command prompt or terminal window on your computer. Navigate to the directory where you extracted the ADB files using the
cdcommand.- For example, if you extracted the files to
C:platform-tools, you would typecd C:platform-toolsand press Enter.
- For example, if you extracted the files to
-
Verify your device connection: Type
adb devicesin the command prompt and press Enter. You should see your device listed. This confirms that ADB recognizes your device. -
Install the APK: Use the following command to install the APK file:
adb install "C:pathtoyourapp.apk"- Replace
"C:pathtoyourapp.apk"with the actual path to the APK file on your computer.
- Replace
-
Wait for the installation to complete. You’ll see a “Success” message in the command prompt once the installation is finished.
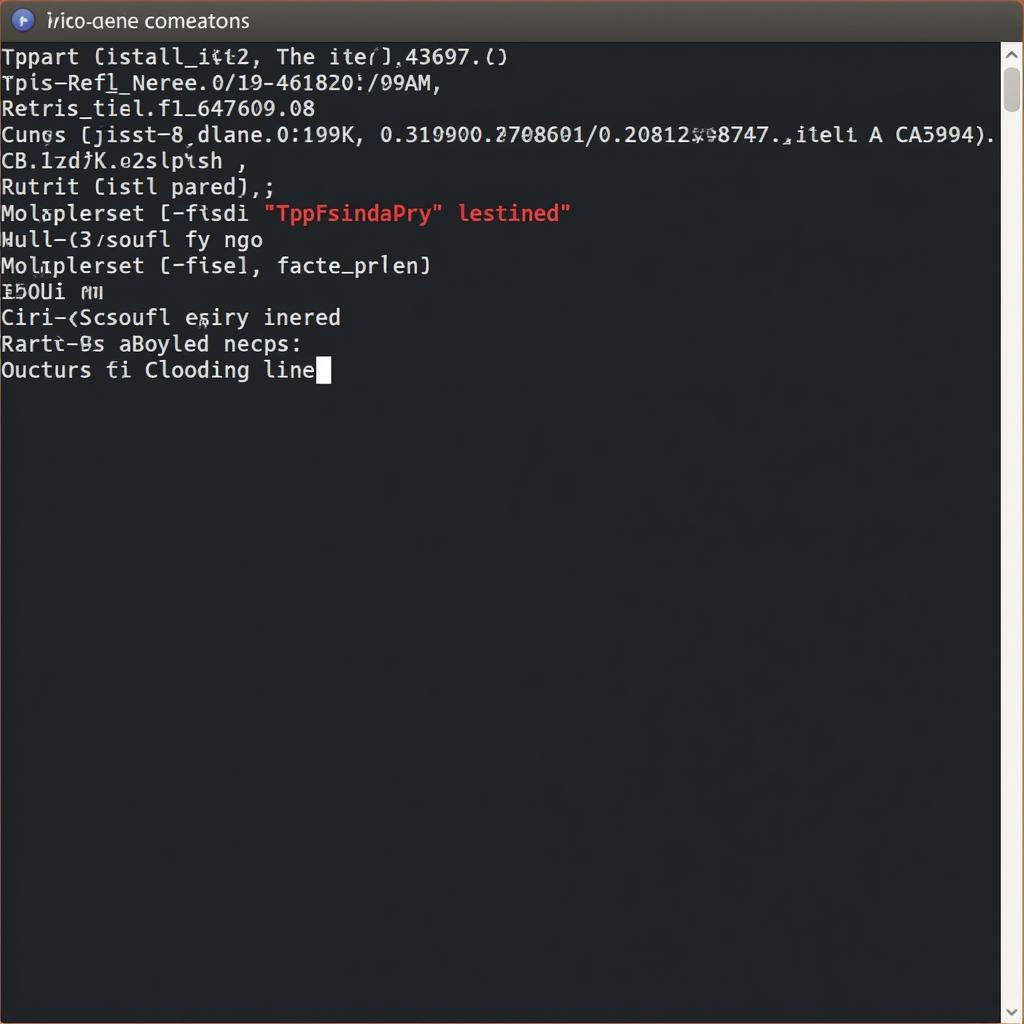 Command prompt showing successful APK installation using ADB
Command prompt showing successful APK installation using ADB
Troubleshooting Common Issues
While installing APKs using ADB is generally straightforward, you might encounter a few hiccups along the way. Here are some common issues and their solutions:
-
“Command not found” error: This error means the system can’t find the ADB executable. Ensure you’ve added the ADB directory to your system’s PATH environment variable.
-
Device not recognized: Make sure USB debugging is enabled on your device and try using a different USB cable or port.
-
“INSTALL_FAILED” errors: These errors usually indicate a problem with the APK file itself. Double-check that the APK is downloaded completely and is compatible with your device’s architecture (ARM, x86). You can try downloading the APK again from a different source.
Conclusion
Installing APK files using ADB might seem daunting initially, but it’s a relatively simple process once you understand the basics. This method offers flexibility and control over app installations on your Android device.
By following the steps outlined in this guide, you can confidently install APKs from various sources, troubleshoot potential issues, and explore the full potential of your Android device.
Need further assistance? Contact us!
Phone Number: 0977693168
Email: [email protected]
Address: 219 Đồng Đăng, Việt Hưng, Hạ Long, Quảng Ninh 200000, Việt Nam.
Our customer support team is available 24/7 to assist you.