For avid gamers, the allure of Android games often extends beyond the confines of smartphones and tablets. The desire to experience these games on a larger screen with enhanced controls is a common aspiration. This is where “cai apk windows” enters the scene, offering a gateway to unlocking the vast library of Android apps and games on your Windows PC.
What Does “Cai APK Windows” Mean?
“Cai Apk Windows,” often referred to as Android emulation on Windows, essentially means running Android apps on a Windows operating system. This is made possible by specialized software known as Android emulators. Think of it as creating a virtual Android environment within your Windows PC, allowing you to install and enjoy your favorite Android apps just as you would on a physical Android device.
Why Choose to Install APK on Windows?
The appeal of installing APK files, which are essentially installation packages for Android apps, on Windows is multifaceted. Here are some compelling reasons why gamers and users alike are embracing this trend:
- Enhanced Gaming Experience: Enjoy mobile games on a larger screen with improved graphics and performance. Utilize your keyboard and mouse or even a gamepad for precise controls and a console-like gaming experience.
- Access to a Wider App Ecosystem: Explore and utilize thousands of Android apps not available on the Windows platform. This opens up a world of possibilities, from productivity tools to entertainment apps.
- Multitasking Made Easy: Run your favorite Android apps alongside your usual Windows programs seamlessly. Switch between work and play effortlessly, enhancing your overall productivity.
- Cost-Effective Solution: Instead of investing in a separate Android device, you can leverage your existing Windows PC, making it a budget-friendly option.
How to Install APK on Windows: A Step-by-Step Guide
Embarking on your Android emulation journey is easier than you might think. Here’s a breakdown of the process to get you started:
- Choose Your Emulator: Selecting the right emulator is crucial. Some popular options include Bluestacks, NoxPlayer, and LDPlayer. Each emulator comes with its strengths and caters to different needs, so research and choose one that aligns with your requirements.
- Download and Install the Emulator: Once you’ve chosen your emulator, head over to its official website and download the installation file. Run the installer and follow the on-screen instructions to complete the installation process.
- Launch the Emulator: After installation, locate and launch the emulator from your desktop or applications menu. It will boot up, presenting you with a familiar Android interface.
- Sign in with Your Google Account (Optional): To access the Google Play Store and synchronize your apps and data, you can sign in with your existing Google account or create a new one.
- Download and Install Your Desired APK File: Now comes the exciting part! You can either download APK files from trusted sources online or directly install apps from the Google Play Store within the emulator.
- Start Playing and Enjoy! Once the installation is complete, locate the app icon on your emulator’s home screen or app drawer and launch it. You are now ready to experience the magic of Android apps on your Windows PC.
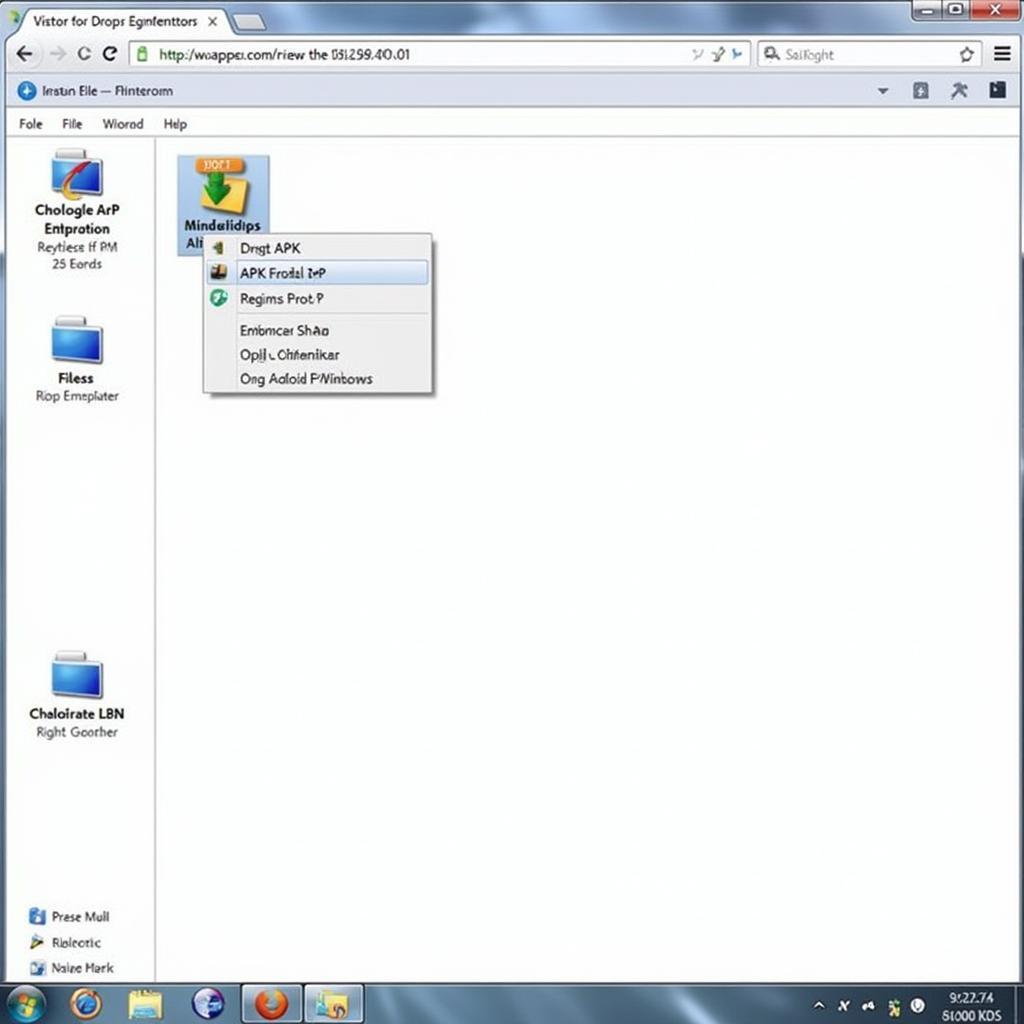 Installing APK on Windows PC
Installing APK on Windows PC
Tips for an Optimized “Cai APK Windows” Experience
- System Requirements: Ensure your Windows PC meets the minimum system requirements of your chosen emulator for smooth performance.
- Graphics Settings: Adjust the graphics settings within the emulator to match your PC’s capabilities. This ensures a balance between visual fidelity and performance.
- Regular Updates: Keep both your emulator and installed apps updated to access the latest features, bug fixes, and security patches.
- Explore Emulator Features: Many emulators offer advanced features like key mapping, macro recording, and multi-instance management. Familiarizing yourself with these features can significantly enhance your Android emulation experience.
Troubleshooting Common Issues
- Emulator Lag: If you encounter lag or performance issues, try closing unnecessary background processes on your PC or adjusting the emulator’s performance settings.
- App Compatibility: Not all Android apps are compatible with all emulators. If an app doesn’t work as expected, consider trying a different emulator or searching for an alternative app.
- Black Screen: A black screen usually indicates a compatibility issue or a problem with the app itself. Try reinstalling the app or looking for updates.
Conclusion
“Cai apk windows” opens up a world of opportunities, allowing you to enjoy the best of both Android and Windows ecosystems on a single device. By following the steps outlined in this guide and keeping the tips in mind, you can embark on a seamless and enjoyable Android emulation journey on your Windows PC.