Installing APK files directly to your SD card can be a lifesaver when your phone’s internal storage is full. This allows you to enjoy more apps and games without worrying about running out of space. This guide will walk you through the process step-by-step, ensuring you can easily install APK files to your SD card.
Understanding APK Files and SD Card Installation
Before we dive into the steps, let’s clarify what APK files are and why you might want to install them on your SD card.
What is an APK file?
APK stands for “Android Package Kit.” It’s the file format that Android uses to distribute and install apps. Think of it like a setup file you’d use on a computer.
Why Install APKs to SD Card?
SD cards offer expandable storage for your Android device. Installing APKs directly to your SD card offers several advantages:
- Free Up Internal Storage: Move apps to your SD card, freeing up valuable space on your phone’s internal memory. This is especially useful for devices with limited internal storage.
- Install Larger Apps and Games: Large games or apps can quickly fill up your phone’s storage. Installing them directly to the SD card eliminates this concern.
- Easy Backup and Transfer: When you install an APK to your SD card, you essentially create a backup. You can easily transfer the app to another Android device by simply moving the APK file.
Methods to Install APK to SD Card
There are two main methods to install APKs directly to your SD card. We’ll cover both in detail:
Method 1: Using a File Manager App
File manager apps provide a convenient way to manage files on your Android device, including installing APKs. Here’s a breakdown of the process:
- Download a Reliable File Manager: There are numerous file manager apps available on the Play Store. Some popular options include:
- Files by Google
- Solid Explorer
- FX File Explorer
- Enable “Install from Unknown Sources”: Before you can install APKs from sources other than the Play Store, you need to enable this security setting. Go to your phone’s Settings > Security > Unknown Sources and toggle it on.
- Download Your Desired APK File: Find a trusted source to download the APK file of the app you want to install.
- Open the File Manager and Locate the APK: Once the download is complete, open your file manager app. Navigate to the “Downloads” folder or wherever the APK file was saved.
- Tap to Install: Tap on the APK file. You should see an installation prompt.
- Select SD Card as the Installation Location: The installation prompt may give you the option to choose between installing to internal storage or your SD card. Select the SD card.
- Complete the Installation: Follow the on-screen instructions to complete the installation process.
Method 2: Using ADB (Android Debug Bridge)
ADB is a command-line tool that lets you communicate with your Android device from your computer. While it requires a bit more technical know-how, it offers greater control and can be used for advanced tasks.
- Enable USB Debugging: Go to your phone’s Settings > Developer Options. If you don’t see “Developer Options,” go to Settings > About Phone and tap on the “Build Number” seven times to unlock it.
- Connect Your Phone to Your Computer: Use a USB cable to connect your Android device to your computer.
- Open Command Prompt or Terminal: On your computer, open a command prompt (Windows) or terminal (macOS or Linux).
- Verify Your Device Connection: Type
adb devicesin the command prompt and press Enter. You should see your device listed. - Push the APK to Your SD Card: Use the following command to push the APK file from your computer to your SD card:
adb push /path/to/your/apk.apk /sdcard/(Replace
/path/to/your/apk.apkwith the actual path to the APK file on your computer). - Install the APK: Type the following command to install the APK:
adb shell pm install -s /sdcard/apk.apk(Replace
apk.apkwith the name of your APK file if needed).
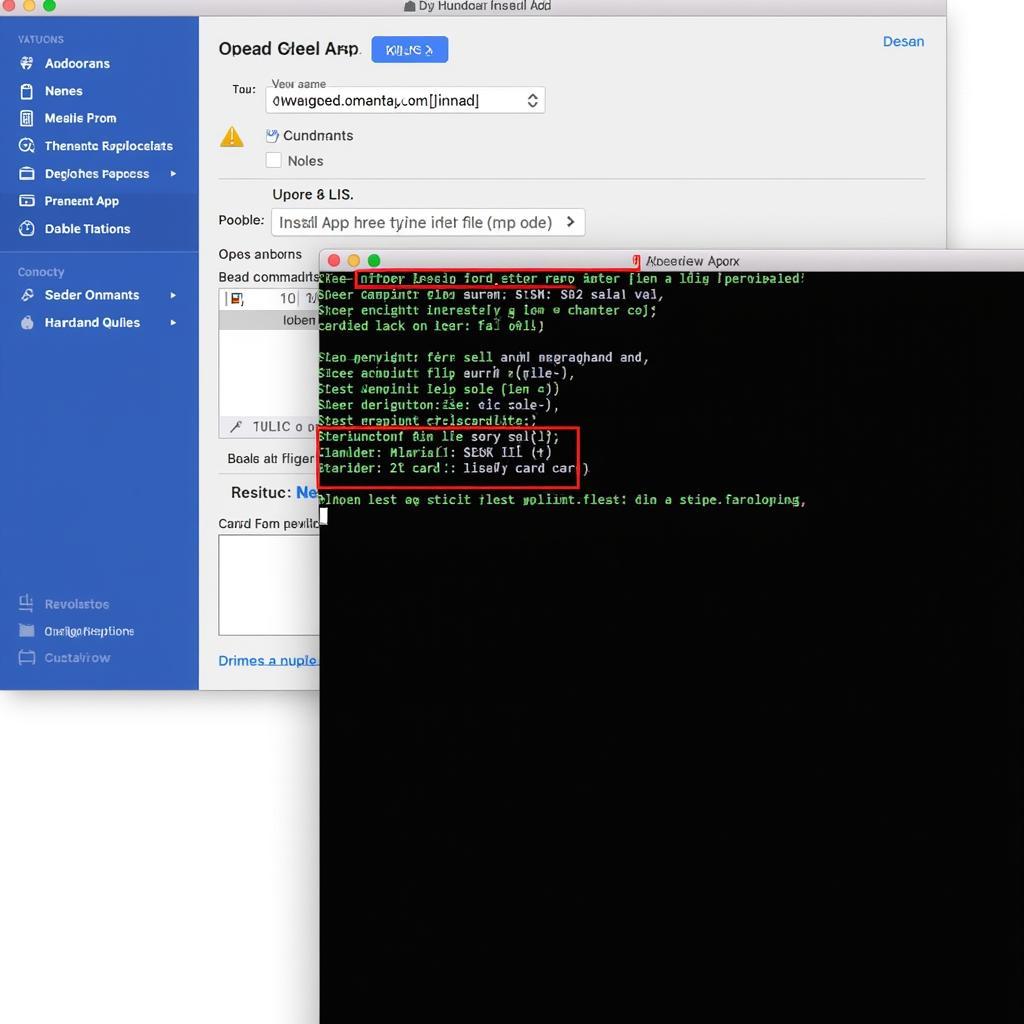 installing-apk-using-adb
installing-apk-using-adb
Troubleshooting Tips
- Insufficient Storage: Ensure your SD card has enough free space to accommodate the app you’re trying to install.
- SD Card Errors: If you encounter errors, try unmounting and remounting your SD card. You can do this in your phone’s storage settings.
- App Compatibility: Not all apps are designed to be installed on an SD card. Some developers may restrict this for performance or security reasons.
Conclusion
Installing APK files directly to your SD card is a valuable technique to manage storage space on your Android device. Whether you choose the user-friendly file manager method or the more advanced ADB approach, following these steps will allow you to expand your app library without any limitations.
Disclaimer: Downloading APKs from unknown sources can pose security risks. Always download from reputable websites and exercise caution.