Installing APK files on Bluestacks is a straightforward process that unlocks a world of Android apps on your PC or Mac. Whether you’re a seasoned gamer or just starting out, this guide will provide you with a step-by-step walkthrough of the various methods to install APKs on Bluestacks, ensuring a smooth and enjoyable experience.
Simple Methods for APK Installation on Bluestacks
Bluestacks offers multiple ways to install APK files, catering to different preferences and technical skills. Let’s dive into the easiest methods first:
-
Drag and Drop: This is perhaps the most intuitive method. Simply locate the APK file on your computer, drag it, and drop it onto the Bluestacks main window. Bluestacks will automatically recognize the file and begin the installation process.
-
Using the Bluestacks Installer: Bluestacks features a built-in APK installer. You can easily access this by clicking the three dots icon located at the bottom right of the screen and then select “Install apk” to browse and select the APK file from your computer.
-
Double-Clicking the APK File: In most cases, double-clicking the APK file directly will open it with Bluestacks and initiate the installation. This method provides a quick and seamless installation experience.
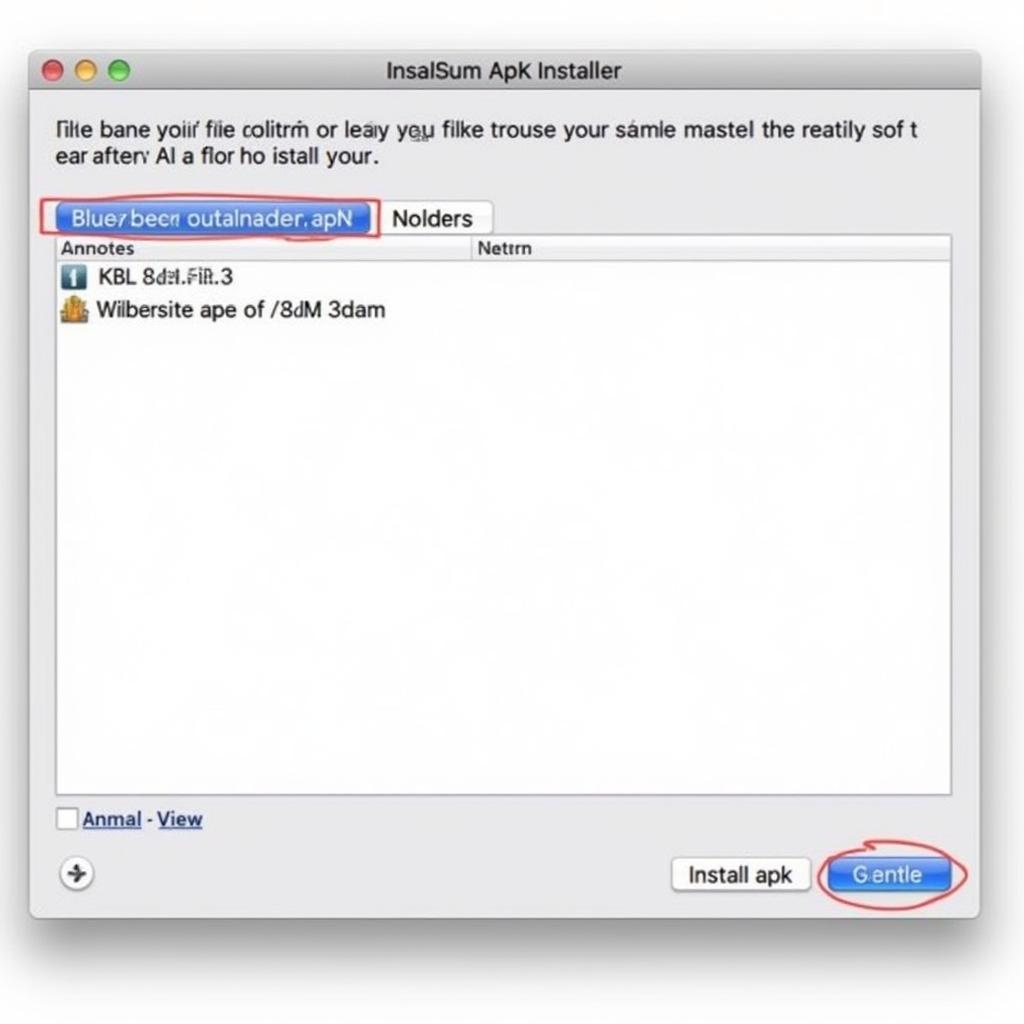 Using the Built-in Bluestacks APK Installer
Using the Built-in Bluestacks APK Installer
Advanced APK Installation Methods on Bluestacks
For more complex scenarios, Bluestacks provides advanced installation methods that offer greater control and flexibility:
-
Installing APKs via the Command Line: For advanced users comfortable with command-line interfaces, Bluestacks allows APK installation via commands. This method is particularly useful for automating installations or handling multiple APKs.
-
Installing Split APKs (APKS or XAPK): Some apps utilize split APKs, which are essentially multiple APK files that combine to form a complete application. Bluestacks supports the installation of these split APKs, ensuring compatibility with a wider range of apps.
Troubleshooting Common APK Installation Issues
Sometimes, you might encounter issues during the APK installation process. Here are some common problems and their solutions:
-
“App not installed” error: This error often arises due to compatibility issues, corrupted APK files, or insufficient storage space. Ensure the APK is compatible with Bluestacks and your system has enough free space. Try reinstalling the app or downloading the APK from a different source.
-
Bluestacks freezing during installation: This could be caused by system resource constraints. Try closing unnecessary background applications and restarting Bluestacks.
Conclusion
Installing APKs on Bluestacks opens up a world of possibilities for enjoying Android apps on your computer. By understanding the various methods and troubleshooting techniques outlined in this guide, you can confidently install your favorite apps and games. Mastering how to install APK on Bluestacks is a key step to enhancing your Android gaming experience on PC. cài apk cho android từ pc
FAQs
- Can I install any APK on Bluestacks?
- Is it safe to install APKs from third-party sources?
- How do I uninstall an app installed via APK on Bluestacks?
- What are the system requirements for running Bluestacks?
- How do I update an app installed via APK on Bluestacks?
- What should I do if an APK installation fails?
- Can I use Google Play Store on Bluestacks to install apps?
Troubleshooting common scenarios:
- Scenario: Bluestacks crashes after installing an APK.
- Solution: Try clearing the Bluestacks cache or reinstalling Bluestacks.
- Scenario: The installed app doesn’t open.
- Solution: Check if the app is compatible with your Bluestacks version.
See also these related articles: APK installation for PC, Troubleshooting Bluestacks Issues.
Contact us for support: Phone: 0977693168, Email: [email protected] or visit us at 219 Đồng Đăng, Việt Hưng, Hạ Long, Quảng Ninh 200000, Vietnam. We have a 24/7 customer support team.