Setting up Genymotion correctly is crucial for seamless Android app development and testing. This guide provides a detailed walkthrough of the Genymotion installation process, addressing common challenges and offering expert tips for optimizing your emulation experience.
Understanding Genymotion and its Benefits
Genymotion is a powerful Android emulator that provides a virtual environment for running Android apps on your computer. It’s a popular choice among developers for its speed, performance, and extensive features. Whether you’re testing your latest app or exploring different Android versions, Genymotion offers a robust platform for all your Android emulation needs.
System Requirements and Preparation
Before diving into the installation, ensuring your system meets the minimum requirements is essential. Genymotion requires a relatively powerful computer with sufficient RAM and processing power. Check the official Genymotion website for the latest system requirements. You’ll also need to create a Genymotion account to download and use the software.
Checking your system’s compatibility
Verifying your system’s compatibility with Genymotion’s requirements is the first step. This involves checking your operating system (Windows, macOS, or Linux), available RAM, processor speed, and available disk space. Ignoring this step can lead to performance issues or installation failures.
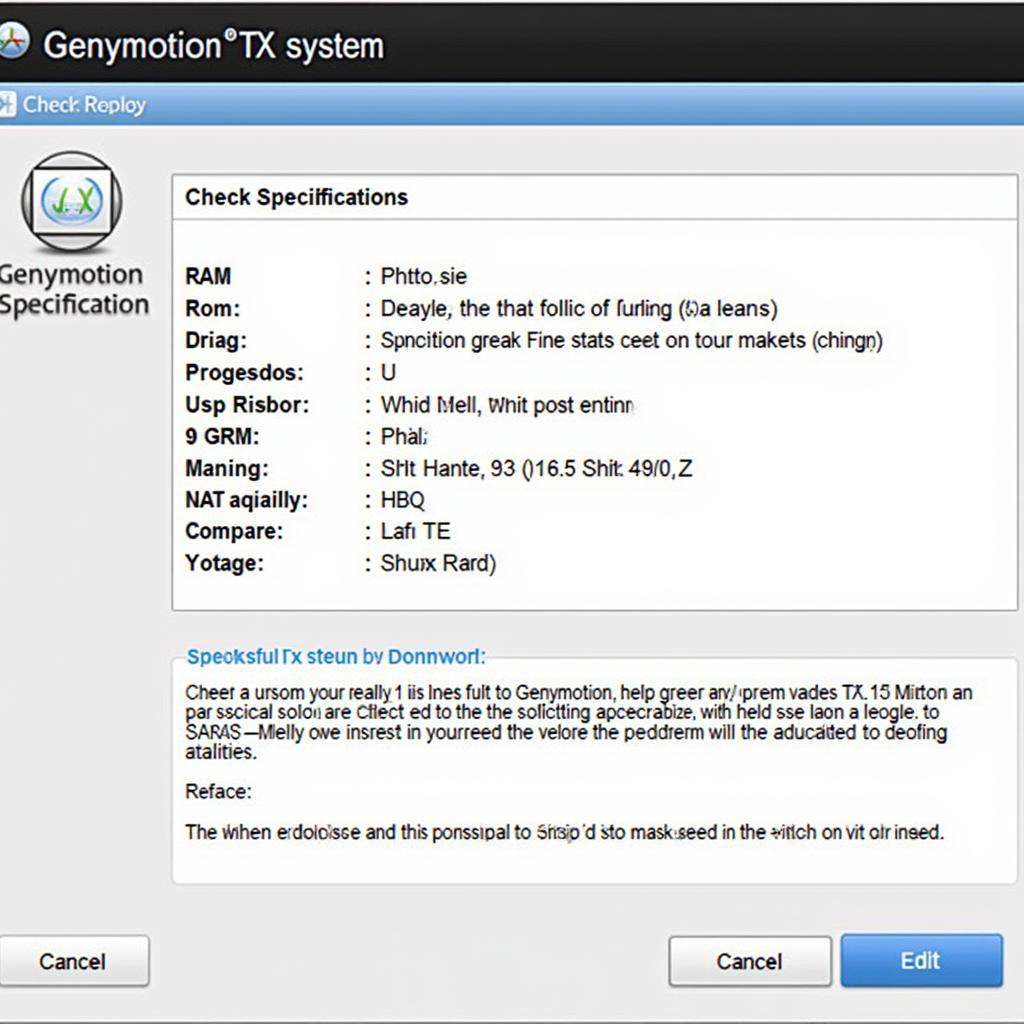 Checking System Compatibility for Genymotion Installation
Checking System Compatibility for Genymotion Installation
Creating a Genymotion account
Creating a Genymotion account is a straightforward process. Visit the Genymotion website and click on the “Sign Up” button. You’ll be prompted to enter your email address, create a password, and agree to the terms and conditions. Once your account is created, you’ll be able to download the Genymotion installer.
Downloading and Installing Genymotion
Once your system is ready, you can download the Genymotion installer from the official website. Choose the appropriate version for your operating system. After downloading, run the installer and follow the on-screen instructions. The installation process is generally straightforward, but there are a few key steps to keep in mind.
Choosing the right Genymotion version
Selecting the correct Genymotion version is essential for optimal performance. Choose the version that best suits your development needs and operating system. Consider factors like the Android versions you need to emulate and the features you require.
Navigating the installation wizard
The Genymotion installation wizard guides you through the process. Pay close attention to the options presented, such as installation location and VirtualBox installation (if required). Making the right choices during this stage will simplify the setup process.
Setting up Virtual Devices
After installing Genymotion, you can create virtual devices. These virtual devices emulate different Android phones and tablets, allowing you to test your apps on various configurations. Choosing the right virtual device is crucial for accurate testing.
Selecting the appropriate virtual device
Selecting the right virtual device depends on the target audience for your app. Consider factors like screen size, resolution, and Android version. Genymotion offers a wide selection of virtual devices, allowing you to emulate a diverse range of Android hardware.
Configuring virtual device settings
Once you’ve chosen a virtual device, you can customize its settings. This includes adjusting the amount of RAM, storage space, and other hardware parameters. Optimizing these settings can significantly improve the performance of your virtual device.
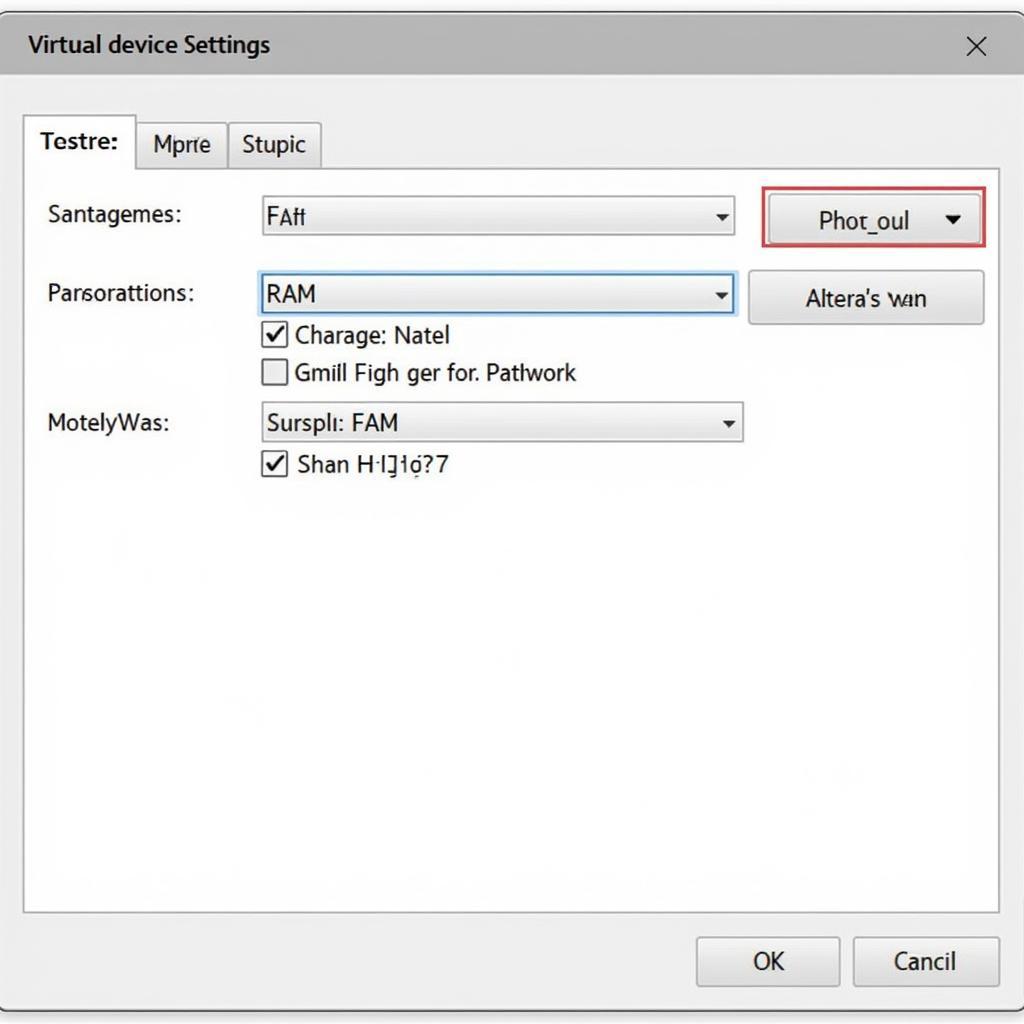 Configuring Virtual Device Settings in Genymotion
Configuring Virtual Device Settings in Genymotion
Troubleshooting Common Installation Issues
While the Genymotion installation process is usually smooth, occasionally, users encounter issues. This section addresses some common problems and provides solutions.
Addressing VirtualBox conflicts
Sometimes, conflicts with existing VirtualBox installations can cause issues. Ensure you have the correct version of VirtualBox installed and that it’s compatible with Genymotion.
Resolving network connectivity problems
Network connectivity problems can prevent your virtual devices from accessing the internet. Check your network settings and ensure your virtual device is configured correctly.
Conclusion
Installing Genymotion correctly is the first step towards efficient Android app development and testing. By following this guide and addressing potential issues proactively, you can ensure a smooth and productive emulation experience. Start using Genymotion today and streamline your Android development workflow.
FAQ
- What are the minimum system requirements for Genymotion?
- How do I create a Genymotion account?
- What should I do if I encounter errors during installation?
- How do I choose the right virtual device for my needs?
- Can I customize the settings of my virtual devices?
- How do I resolve network connectivity issues with my virtual devices?
- Where can I find more information about using Genymotion?
Situations and Solutions
Situation: Genymotion fails to launch.
Solution: Check your VirtualBox installation and ensure it’s compatible with Genymotion.
Situation: The virtual device is slow and unresponsive.
Solution: Increase the allocated RAM and processing power for the virtual device.
Further Exploration
- Check out our article on optimizing Genymotion performance.
- Learn more about advanced features in Genymotion.
Need support? Contact us at Phone Number: 0977693168, Email: [email protected] Or visit us at: 219 Đồng Đăng, Việt Hưng, Hạ Long, Quảng Ninh 200000, Việt Nam. We have a 24/7 customer support team.