Backing up your Android apps and data is crucial, especially if you’re switching devices, experimenting with custom ROMs, or simply want to safeguard your progress in a game. While there are numerous backup solutions available, using ADB (Android Debug Bridge) offers a powerful and versatile method to create complete backups of your APK files. This guide will delve into the intricacies of backing up APKs on Android using ADB, providing a step-by-step approach that caters to both beginners and experienced users.
Understanding ADB and its Role in APK Backups
ADB acts as a command-line interface that establishes a connection between your computer and your Android device. It allows you to interact with the device’s file system, install/uninstall apps, and perform various system-level operations. When it comes to APK backups, ADB grants you the flexibility to extract APK files directly from your device’s storage.
Prerequisites: Setting the Stage for APK Backups
Before we dive into the backup process, ensure you have the following:
- Enabled USB Debugging: This setting on your Android device allows ADB to communicate with it. You can enable it through the “Developer Options” menu.
- ADB Installed on Your Computer: Download the ADB tools package for your operating system (Windows, macOS, or Linux) from the official Android developer website.
- USB Cable: To establish a physical connection between your computer and your Android device.
Step-by-Step Guide to Backing Up APKs Using ADB
- Connect Your Device: Connect your Android device to your computer using a USB cable.
- Open a Command Prompt or Terminal: Navigate to the directory where you extracted the ADB tools.
- Verify Device Connection: Type
adb devicesand press Enter. If the connection is successful, you’ll see your device listed. - Choose Backup Location: Decide where you want to save the backed-up APK files on your computer.
- Execute the Backup Command: To back up a specific APK, use the command:
adb shell pm path com.example.app | adb pull -p /path/to/save/backup.apkReplace
com.example.appwith the package name of the app you want to back up and/path/to/save/backup.apkwith your desired save location and file name. - Batch Backup (Optional): You can back up multiple APKs using a batch script. Create a text file (e.g.,
backup_apps.txt) containing a list of package names, each on a new line. Then, execute:for /f %%a in (backup_apps.txt) do adb shell pm path %%a | adb pull -p /path/to/save/%%a.apk - Wait for Completion: The backup process may take some time depending on the app’s size. Once done, you’ll find the APK file(s) in your designated save location.
Advantages of Using ADB for APK Backups
- Comprehensive Backups: ADB extracts the complete APK file, including data and settings, ensuring a full restoration.
- No Root Required: Unlike some backup methods, ADB doesn’t require root access, making it accessible to a wider range of users.
- Batch Backups: ADB simplifies backing up multiple apps simultaneously using batch scripts, saving time and effort.
- Flexibility and Control: ADB provides granular control over the backup process, allowing you to choose specific apps and storage locations.
Restoring Backed-Up APKs
To restore a previously backed-up APK, use the following ADB command:
adb install -r /path/to/backup.apkReplace /path/to/backup.apk with the actual path to your backed-up APK file.
Tips for Efficient APK Backups
- Keep ADB Updated: Regularly update your ADB tools to ensure compatibility with the latest Android versions.
- Organize Your Backups: Create separate folders for different apps or backup sessions for easy management.
- Verify Backup Integrity: After creating backups, check if the APK files are extracted correctly and can be installed.
Conclusion: Mastering APK Backups with ADB
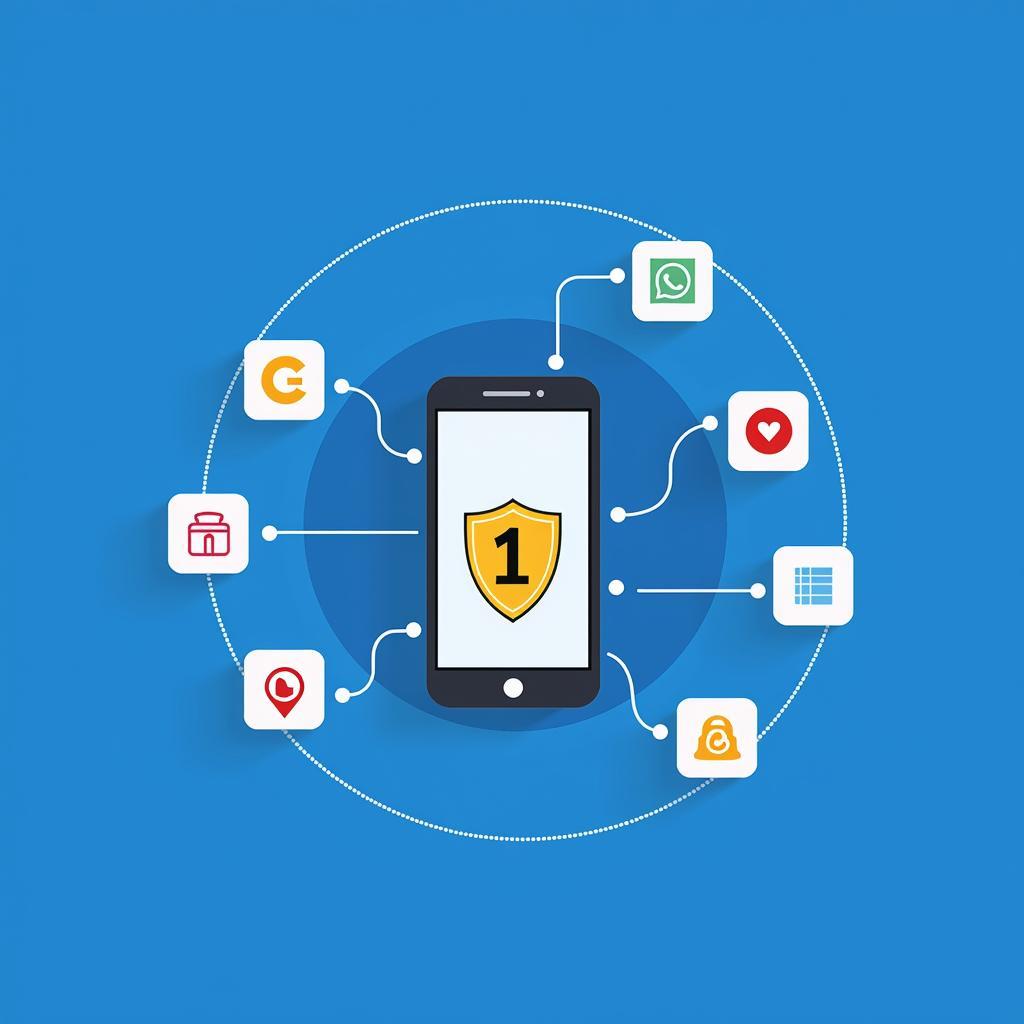 Secured APK Backup
Secured APK Backup
Backing up your Android APKs using ADB empowers you with a reliable method to safeguard your apps and data. By following this comprehensive guide, you can confidently perform backups, ensuring that your valuable app data is protected against data loss or device issues.
FAQs
1. Is it necessary to back up APKs regularly?
While not mandatory, regular APK backups are recommended, especially if you frequently install new apps or experiment with your device’s settings.
2. Can I back up APKs without a computer?
While there are third-party apps that claim to back up APKs, using ADB with a computer is the most reliable method.
3. What should I do if my device is not recognized by ADB?
Ensure USB debugging is enabled, and try using a different USB cable or port. You may also need to install the appropriate device drivers on your computer.
4. Are there any risks associated with using ADB for backups?
Using ADB for backups is generally safe when following proper instructions. However, executing incorrect commands can potentially lead to data loss or device instability.
5. Can I use ADB to back up app data stored on my SD card?
Yes, you can use ADB to access and back up data stored on your SD card, including app data.
6. What are some alternative methods for backing up Android apps?
Alternatives to ADB include using third-party backup apps, cloud backup services, or creating full device backups through recovery mode.
7. Is it possible to schedule automatic APK backups using ADB?
While ADB itself doesn’t offer scheduling features, you can explore using task schedulers on your computer to automate the backup process.
For any further assistance or inquiries, feel free to reach out to our support team at Phone Number: 0977693168, Email: [email protected] Or visit us at: 219 Đồng Đăng, Việt Hưng, Hạ Long, Quảng Ninh 200000, Việt Nam. We’re available 24/7 to help!