Want to watch YouTube on your TCL TV but don’t have access to the Google Play Store? You’re not alone! Many TCL TV owners face this issue, but there’s a simple solution: installing the YouTube APK file. This guide provides a step-by-step process to get YouTube up and running on your TCL TV, even without the Play Store.
Understanding APK Files and Their Use on TCL TVs
Before we dive into the installation, let’s clarify what APK files are and why they’re essential in this scenario. APK stands for “Android Package Kit,” and it’s the file format Android systems use to distribute and install apps. Think of it like a .exe file for Windows or a .dmg file for macOS.
TCL Smart TVs, particularly those running the Android operating system, rely on APK files to install apps not available directly from the Google Play Store. This could be due to regional restrictions, software limitations, or the app simply not being listed in the store.
Choosing the Right YouTube APK: Safety and Reliability
Downloading the YouTube APK from a trusted source is crucial for the security of your TV and data. Downloading from untrusted websites can expose you to malware or compromised apps. Here are some reputable sources:
- APKMirror: Known for its strict security protocols and verified APKs.
- APKPure: Another reliable source offering a wide range of APK files.
Always double-check the app developer’s name and the number of downloads before installing any APK.
Steps to Install YouTube APK on TCL TV
Here’s a detailed guide to installing the YouTube APK on your TCL TV:
-
Enable Unknown Sources: Go to your TCL TV’s Settings > Security & Restrictions and enable “Unknown Sources.” This allows the installation of apps from sources other than the Play Store.
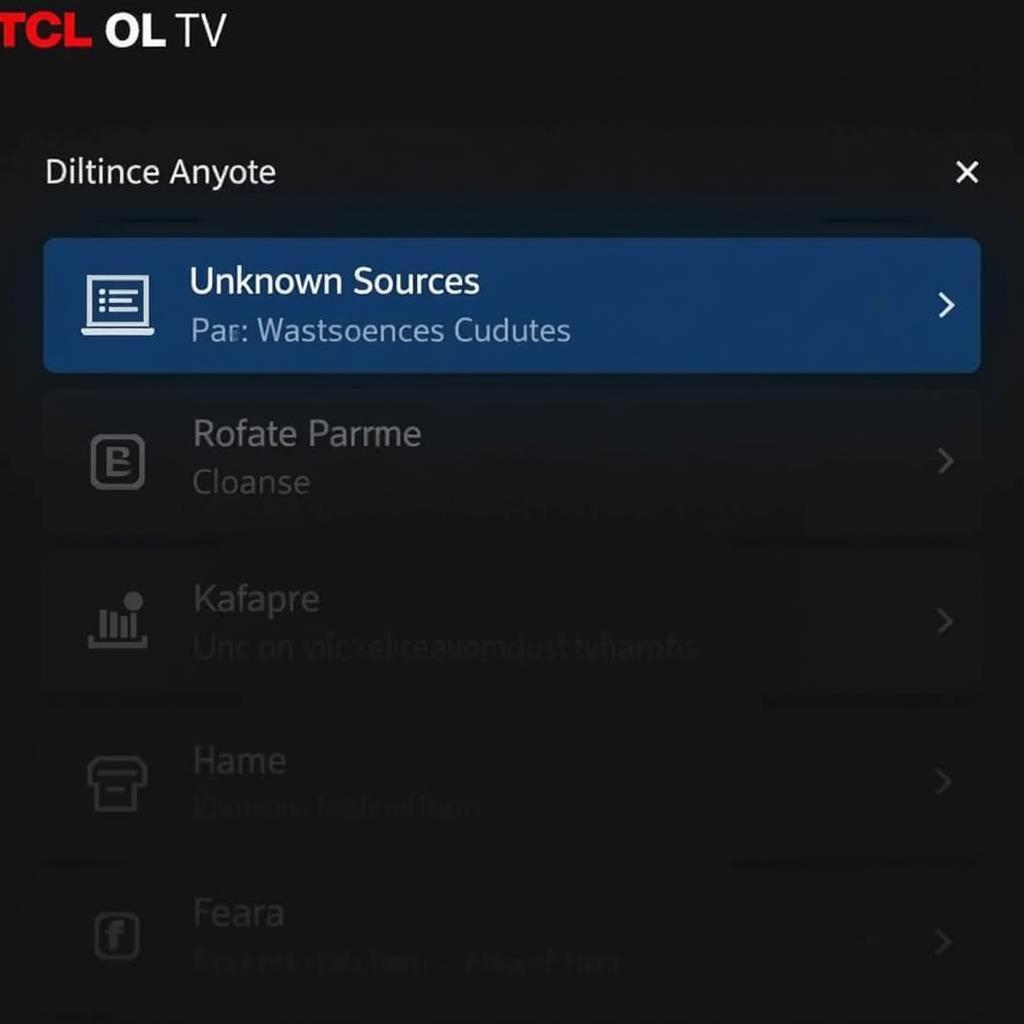 Enabling Unknown Sources on TCL TV
Enabling Unknown Sources on TCL TV -
Download the YouTube APK: Using your computer or a mobile device, download the YouTube APK file from a trusted source like APKMirror or APKPure. Make sure you download the version compatible with your TCL TV’s Android version.
-
Transfer the APK to your TV: You can transfer the APK file to your TCL TV in a couple of ways:
- USB Drive: Copy the downloaded APK file to a USB drive, plug the drive into your TV’s USB port, and access it through the TV’s file manager.
- File Transfer App: Use apps like “Send Files to TV” or “File Transfer” to wirelessly transfer the APK from your computer or mobile device to the TV.
-
Locate the APK on your TV: Navigate to the folder where you saved the YouTube APK file using your TV’s file manager.
-
Install the APK: Click on the YouTube APK file. You’ll see a prompt asking for permission to install. Click “Install,” and the app will be installed on your TCL TV.
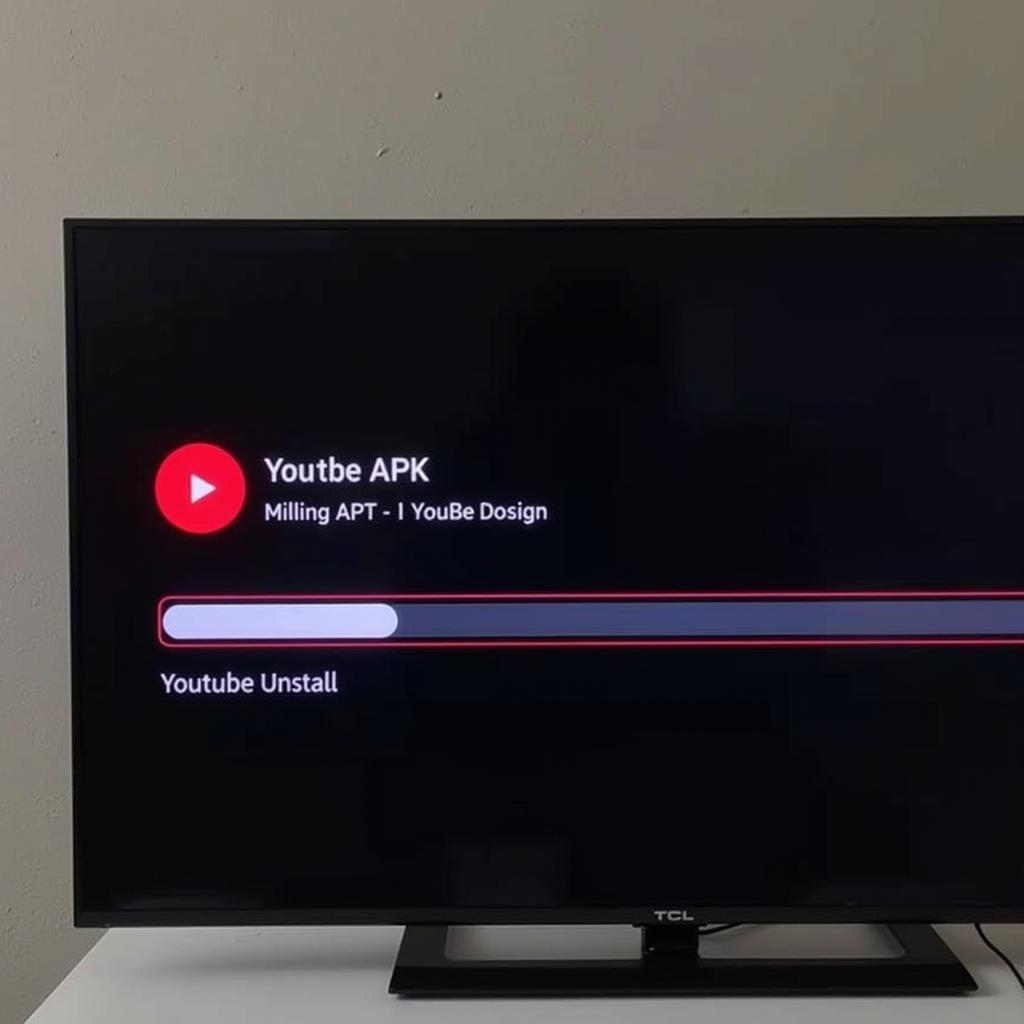 Installing YouTube APK on TCL TV
Installing YouTube APK on TCL TV -
Launch YouTube: Once the installation is complete, you can find the YouTube app in your TV’s app drawer.
Troubleshooting Common Installation Issues
Encountering problems during the installation? Here are some common issues and their solutions:
- “App Not Installed” Error: This usually means the APK file is incompatible with your TV’s Android version. Ensure you download the correct version.
- Installation Stuck: If the installation process gets stuck, try restarting your TV and reinstalling the APK.
- App Crashes on Launch: This could indicate a corrupted APK file. Download the file again from a different source and try reinstalling.
Enjoy YouTube on Your TCL TV
With the YouTube APK installed, you can now access a world of entertainment on your TCL TV. Stream your favorite creators, watch trending videos, and enjoy all that YouTube offers, directly from your TV screen.
Need Further Assistance? Contact us! Our dedicated support team is available 24/7 to help you with any issues. Reach us at:
Phone Number: 0977693168
Email: [email protected]
Address: 219 Đồng Đăng, Việt Hưng, Hạ Long, Quảng Ninh 200000, Việt Nam.