Running your favorite mobile games on a larger screen is now a breeze. If you’re wondering how to get those APK files up and running on your Windows PC, you’ve come to the right place. This guide provides everything you need to know about seamlessly running APKs on Windows, allowing you to enjoy the best of both worlds.
Why Run APKs on Windows?
While the Google Play Store boasts a vast library, the allure of experiencing Android apps and games on a PC is undeniable. Here’s why:
- Larger Display, Enhanced Experience: Immerse yourself in mobile games with a wider view, making gameplay more engaging and controls easier to manage.
- Improved Performance: Leverage the power of your Windows PC to enjoy smoother gameplay, faster loading times, and enhanced graphics for demanding applications.
- Multitasking Made Easy: Switch between apps seamlessly, responding to messages or browsing the web without interrupting your gameplay.
Methods to Run APKs on Windows
There are several popular methods to choose from, each with its own advantages:
1. Android Emulators: Your Gateway to Android Apps
Android Emulators create a virtual Android environment directly on your Windows PC, allowing you to run APKs as if you were using a physical Android device.
Popular Emulators:
- BlueStacks: A user-friendly and feature-rich emulator popular for gaming and general Android app usage.
- NoxPlayer: Known for its smooth performance and customization options, favored by gamers.
- LDPlayer: Focuses on gaming performance, offering features tailored for a seamless experience.
- GameLoop: Specifically designed for mobile gamers, offering pre-optimized controls for popular titles.
- MEmu Play: A stable and versatile emulator suitable for both gaming and productivity.
How to Run APKs Using an Emulator:
- Choose and Download: Select an emulator that aligns with your needs and download the installation file from their official website.
- Install the Emulator: Run the downloaded file and follow the on-screen instructions to install the emulator on your Windows PC.
- Launch and Sign In: Open the emulator, and you’ll be greeted with a familiar Android interface. Sign in with your Google account or create a new one to access the Play Store.
- Install Your APK: You can install APKs through various methods:
- Drag and Drop: Simply drag the APK file into the emulator window.
- Browse and Install: Most emulators have built-in file explorers. Locate the APK on your PC and select it to install.
- Download from the Web: Some emulators allow you to download APKs directly from websites.
2. Windows Subsystem for Android (WSA): Native Android Integration (Windows 11)
For Windows 11 users, the Windows Subsystem for Android (WSA) offers a more integrated way to run Android apps, including APKs.
Key Considerations:
- Regional Availability: WSA availability may vary depending on your region and device compatibility.
- Amazon Appstore: Currently, WSA primarily utilizes the Amazon Appstore for app downloads, although sideloading APKs is possible.
Enabling and Using WSA:
- Check Requirements: Ensure your Windows 11 PC meets the minimum system requirements for WSA.
- Enable Virtualization: WSA relies on virtualization technology. Enable it in your BIOS settings if it’s not already enabled.
- Install WSA: Open the Microsoft Store, search for “Amazon Appstore,” and install it. This will also install WSA.
- Run Android Apps: Access installed Android apps directly from your Start Menu.
3. APK Installer Tools: Simplifying the Process
Several third-party APK installer tools streamline the process of installing and managing APKs on Windows.
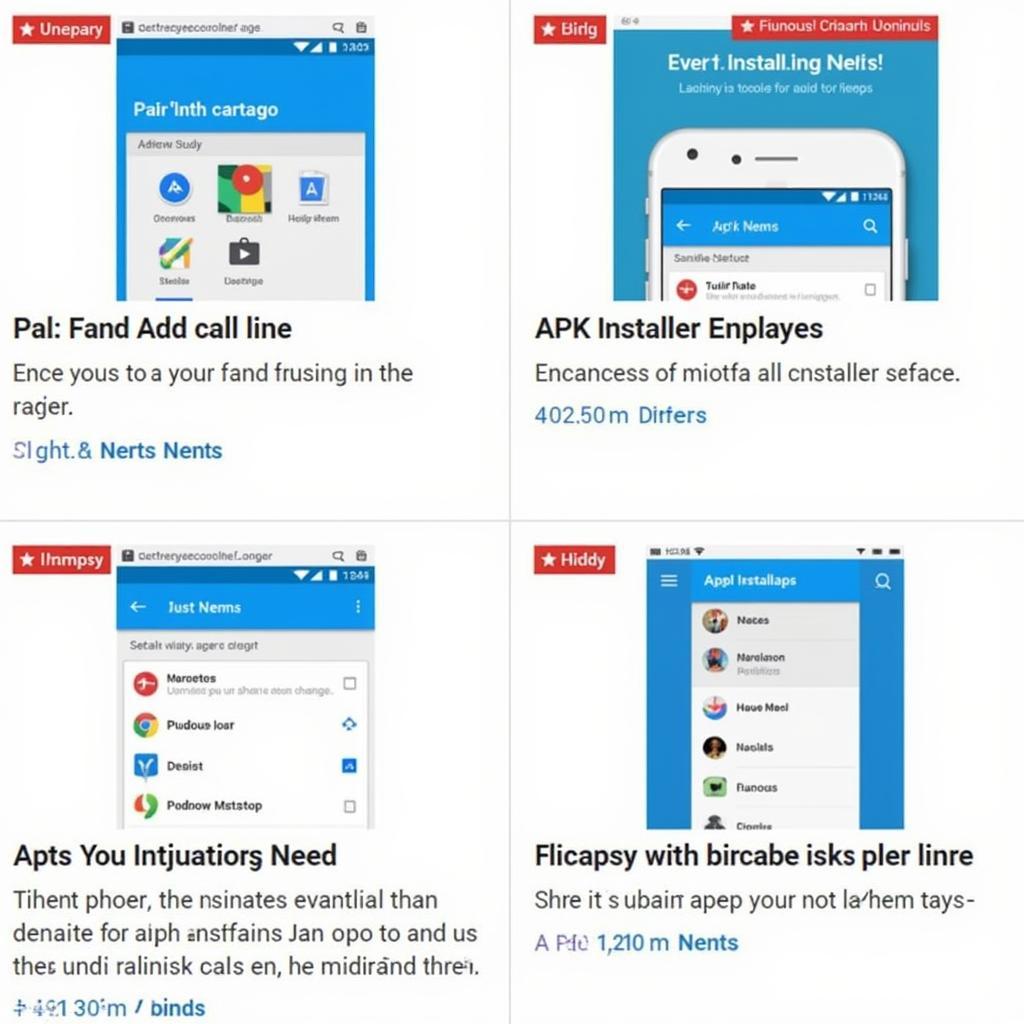 APK Installer Tools for Easy App Management
APK Installer Tools for Easy App Management
Note: Research and choose reputable APK installer tools from trusted sources to avoid potential security risks.
Tips for a Smooth APK Experience on Windows
- System Requirements: Ensure your PC meets the recommended specifications of the chosen emulator or WSA for optimal performance.
- Graphics Drivers: Keep your graphics drivers updated for smoother gameplay and to avoid compatibility issues.
- Virtualization Technology: Enable virtualization in your BIOS settings to improve the performance of emulators.
- Allocate Resources: For demanding games, dedicate sufficient RAM and CPU cores to the emulator within its settings for a better experience.
- Internet Connection: A stable internet connection is crucial for downloading emulators, APKs, and accessing online features within apps.
Conclusion
Running APKs on Windows opens a world of possibilities, from enjoying mobile games on a bigger screen to accessing Android-exclusive apps. Whether you choose an emulator, WSA, or an APK installer tool, follow the instructions carefully and enjoy a seamless Android experience on your Windows PC.