Setting the version of your Android application package (APK) is a crucial step in the development process. It not only helps you keep track of your app’s evolution but also plays a vital role in updates and distribution on platforms like the Google Play Store. This article provides a comprehensive guide on how to effectively set the version for your APK using Android Studio.
Understanding how versions work and how to manage them within Android Studio is fundamental for any Android developer. Let’s dive into the details of setting and managing your APK versions. You’ll find this knowledge invaluable as you navigate the app development landscape. For those interested in building Cordova apps, check out our guide on build cordova app apk.
Versioning in Android: The Basics
Versioning in Android involves two key components: versionCode and versionName. The versionCode is an integer used internally by Android and the Google Play Store to identify the order of releases. It must increment with each update. The versionName is a string displayed to users and can be in any format you prefer, such as “1.0”, “1.0.1”, or even “Alpha”.
Setting the Version in Your build.gradle File
The most common and recommended way to set your APK version is within your module-level build.gradle file. Inside the android block, you’ll find the defaultConfig section where you can define both versionCode and versionName.
android {
defaultConfig {
applicationId "com.example.myapp"
minSdkVersion 21
targetSdkVersion 33
versionCode 1
versionName "1.0"
}
...
}Here, versionCode is set to 1 and versionName to “1.0”. Remember to increment versionCode with every update you push, even for minor bug fixes.
 Setting Version in build.gradle File
Setting Version in build.gradle File
Versioning Best Practices for a Smooth Workflow
Following best practices for versioning can save you headaches down the road. Consistency is key! Choose a versioning scheme and stick to it. Semantic versioning (MAJOR.MINOR.PATCH) is a popular choice, where MAJOR represents significant changes, MINOR denotes smaller feature additions, and PATCH indicates bug fixes. For instances where the build process encounters issues, refer to our guide on build generate signed apk failed not error.
Automating Version Increments
To streamline your workflow, consider automating version increments using Gradle tasks. This eliminates manual updates and reduces the risk of errors. Several Gradle plugins can assist with this automation.
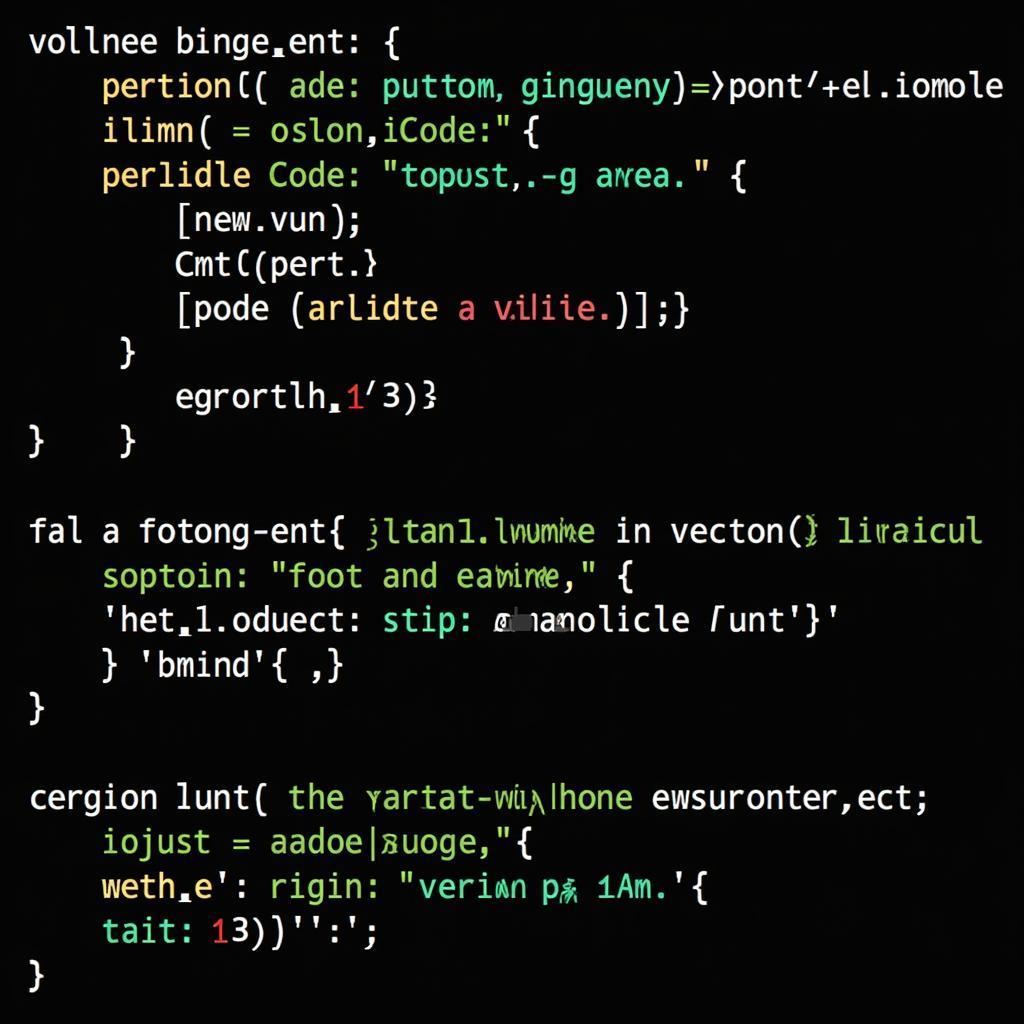 Automating Version Increments with Gradle
Automating Version Increments with Gradle
Why is Android Studio Set Version APK Important?
Managing Updates and Rollouts
Proper versioning is essential for managing updates and rollouts. It allows the Play Store to identify which version of your app is installed on a user’s device and offer the appropriate update. In case of issues with a new release, you can easily revert to a previous version thanks to the distinct versionCode. Understanding how to change package names can also be useful, and you can find more information in our guide on cach thay doi ten goi apk.
User Communication
versionName allows you to communicate changes to your users. By using a clear and informative versionName, you can convey the nature of the update, whether it’s a major feature release, a bug fix, or a performance improvement. This transparency builds trust and helps manage user expectations. If you’re interested in older APK versions, you might find our article on apk 1550 helpful.
Conclusion: Setting Your APK Version for Success
Setting the correct version for your Android Studio APK is a small but significant step that ensures smooth updates, proper distribution, and clear communication with your users. Follow the guidelines outlined in this article to implement a robust and efficient versioning strategy for your Android projects. Remember that consistent and well-managed versioning contributes to a more professional and reliable app experience for everyone. For joystick enthusiasts, we also have a guide on usb bt joystick center apk 2019.
FAQ
- What happens if I don’t increment the
versionCode? - Can I use letters in my
versionCode? - How do I revert to a previous APK version?
- What is the difference between
versionCodeandversionName? - How do I display the app version in my app’s UI?
- What are some best practices for version naming conventions?
- Can I automate the versioning process in Android Studio?
 Android Studio Version Settings
Android Studio Version Settings
For further assistance, please contact us at Phone Number: 0977693168, Email: [email protected] or visit our address: 219 Đồng Đăng, Việt Hưng, Hạ Long, Quảng Ninh 200000, Việt Nam. Our customer support team is available 24/7.