Encountering the “Android Studio Cannot Display Tool Build Apk” error can be frustrating when you’re eager to test your latest app build. This issue typically arises when Android Studio faces difficulties locating or generating the APK file, leaving you stranded without a runnable application package.
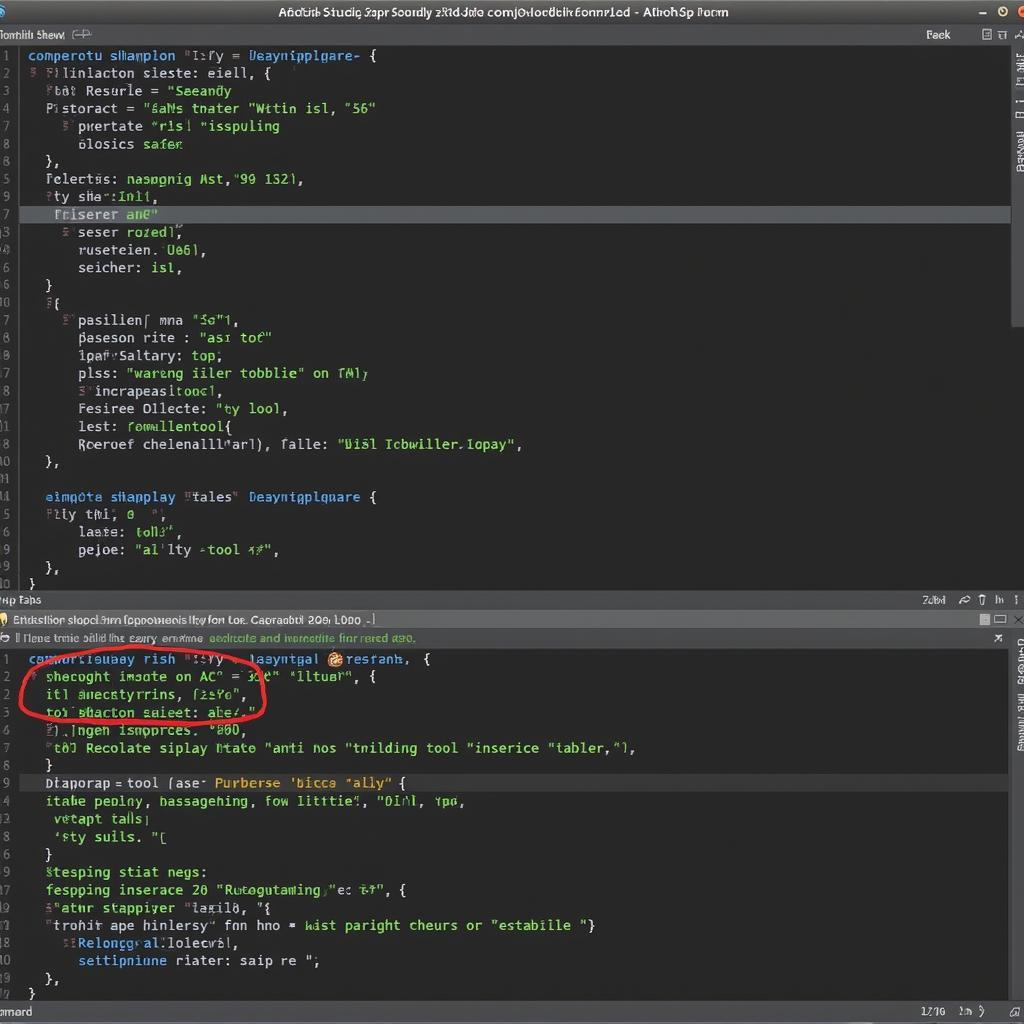 Android Studio Build APK Error
Android Studio Build APK Error
Common Causes and Solutions
Several factors can contribute to this error, ranging from incorrect build configurations to issues with your project setup. Here’s a breakdown of common causes and their corresponding solutions:
1. Build Output Path Issues
Problem: Android Studio might be looking for the APK in the wrong directory.
Solution:
- Verify the build path: Navigate to
File > Project Structure > Projectand ensure the “Project compiler output” directory is correctly set. - Clean and rebuild: Go to
Build > Clean Project, followed byBuild > Rebuild Projectto refresh the build process.
2. Gradle Sync Problems
Problem: Synchronization issues between your project and Gradle files can lead to build errors.
Solution:
- Sync Project with Gradle Files: Click
File > Sync Project with Gradle Files. This will resolve inconsistencies between your project settings and the Gradle build system.
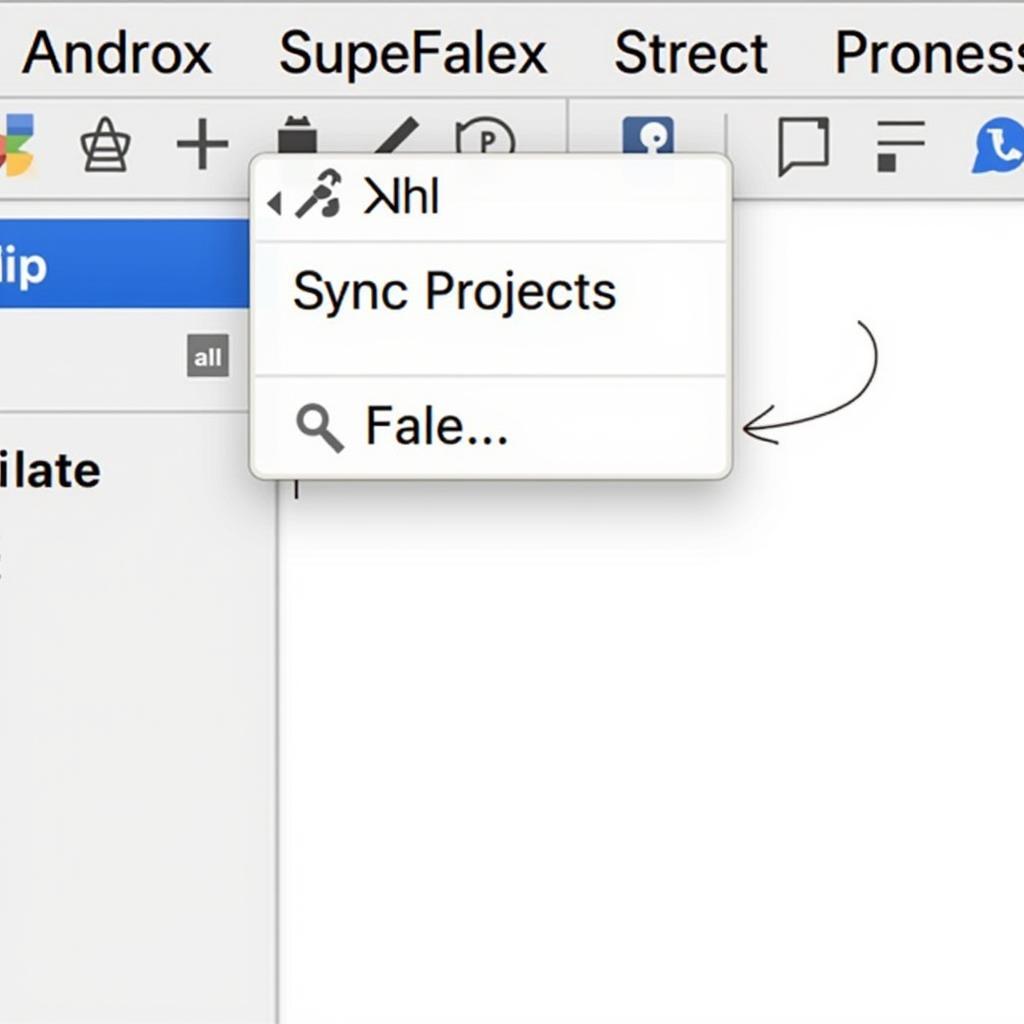 Gradle Sync in Android Studio
Gradle Sync in Android Studio
3. Missing Build Variants
Problem: You might be trying to locate an APK for a build variant that hasn’t been generated.
Solution:
- Check Build Variants: Go to
Build > Select Build Variantand confirm that the desired variant (e.g., debug, release) is selected. - Build the Selected Variant: After selecting the correct variant, rebuild your project.
4. Code Errors
Problem: Errors within your code can prevent successful APK generation.
Solution:
- Review Error Messages: Examine the “Messages” window in Android Studio for any compilation errors or warnings.
- Debug Your Code: Use Android Studio’s debugging tools to step through your code and identify the root cause of the issue.
5. Insufficient Storage
Problem: Limited storage space on your machine can hinder the build process.
Solution:
- Free Up Disk Space: Delete unnecessary files or move them to an external drive to ensure sufficient storage for the APK generation.
Advanced Troubleshooting Tips
If the above solutions don’t resolve the “android studio cannot display tool build apk” error, consider these advanced troubleshooting steps:
- Invalidate Caches/Restart: Navigate to
File > Invalidate Caches / Restartand choose the “Invalidate and Restart” option. This can clear corrupted caches that might be causing conflicts. - Check Gradle Version Compatibility: Ensure that your project’s Gradle version is compatible with the installed Android Studio version.
- Update Android Studio: Using an outdated version of Android Studio can lead to compatibility issues. Check for updates and install the latest stable version.
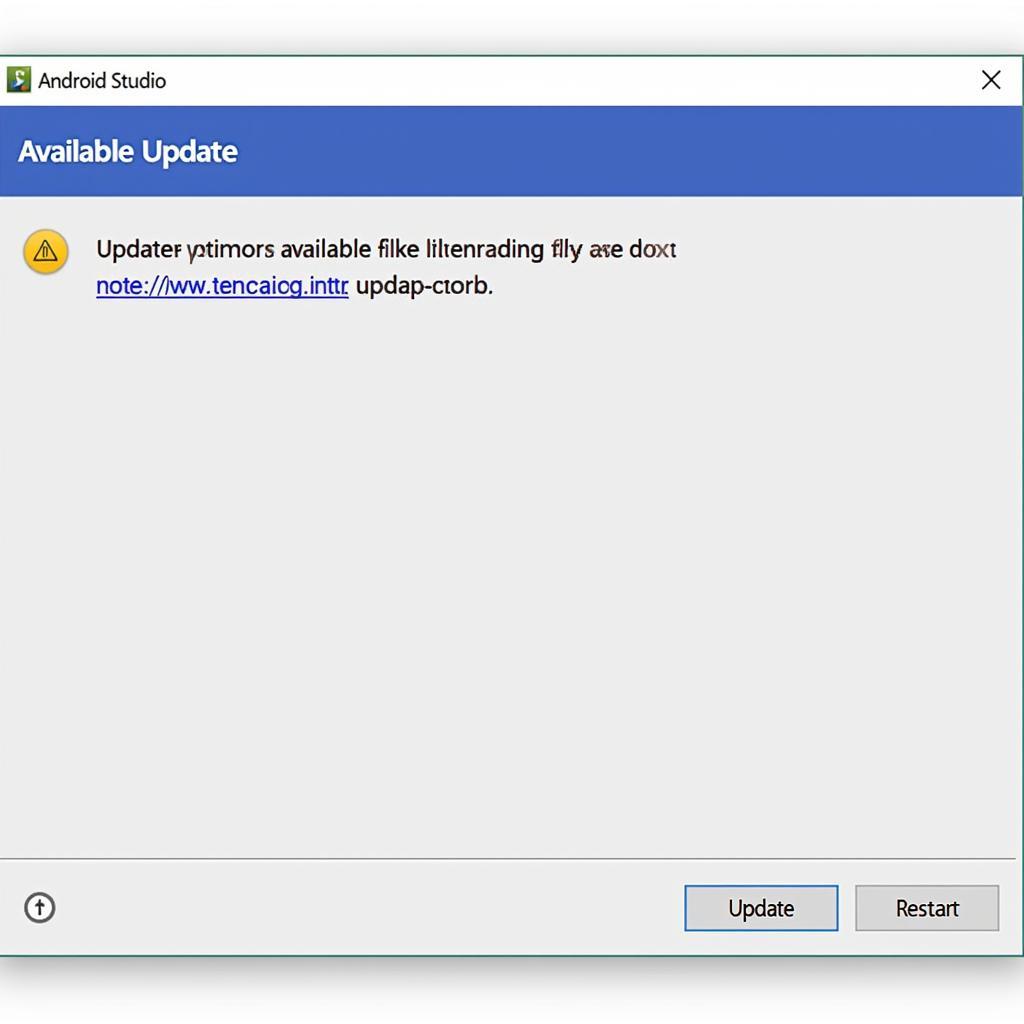 Updating Android Studio
Updating Android Studio
Conclusion
Resolving the “android studio cannot display tool build apk” error is essential for a smooth app development workflow. By following these troubleshooting steps, you can address the underlying causes and get back to building and testing your Android applications effectively. If you continue to face challenges, consider seeking assistance from the Android Studio community forums for more specific guidance.
FAQ
Q: Why can’t I find my APK file after a successful build?
A: The APK might be located in a different output directory than you expect. Verify the build path in your project settings.
Q: How do I switch between build variants in Android Studio?
A: Go to Build > Select Build Variant and choose the desired variant from the dropdown list.
Q: Can code errors prevent APK generation?
A: Yes, even minor code errors can halt the build process. Carefully review error messages and debug your code.
Q: What should I do if none of the solutions work?
A: Consider seeking assistance from the Android Studio community forums or online resources for further troubleshooting.
Need further assistance? Reach out to our team at Phone Number: 0977693168, Email: [email protected] or visit us at 219 Đồng Đăng, Việt Hưng, Hạ Long, Quảng Ninh 200000, Việt Nam. Our 24/7 customer support is here to help!