Generating a signed APK is a crucial step for any Android developer looking to distribute their app. Whether you’re preparing for Google Play Store submission or sharing your app directly, understanding the process of creating an “Android Gen Signed Apk” is essential. This guide provides a detailed walkthrough of generating signed APKs, addressing common issues, and best practices.
Understanding the Importance of Signed APKs
Before diving into the technical details, let’s clarify why signing your APK is so important. Essentially, a digital signature acts as a verifiable stamp of authenticity, guaranteeing that your app originates from you and hasn’t been tampered with. This is crucial for security and builds trust with users. Without a valid signature, Android devices won’t install your app.
Methods for Generating Signed APKs
There are several ways to create an “android gen signed apk”. Two common approaches are:
- Using Android Studio: This Integrated Development Environment (IDE) offers a user-friendly interface for generating signed APKs. It simplifies the process and provides built-in tools for keystore management.
- Using the Command Line: For developers who prefer a more hands-on approach or need to automate the signing process, command-line tools offer greater flexibility and control.
Step-by-Step Guide to Generating a Signed APK with Android Studio
- Build Your App: Ensure your app compiles without errors and is ready for release.
- Navigate to the “Build” Menu: In Android Studio, click on “Build” and select “Generate Signed Bundle / APK”.
- Choose APK: Select “APK” and click “Next”.
- Create or Choose a Keystore: If you already have a keystore, select it. If not, click “Create new…” and follow the prompts to generate a new keystore file. Remember to store your keystore password securely, as you’ll need it for future updates. Losing this password means you won’t be able to update your app on the Google Play Store.
- Fill in the Keystore Information: Enter the required details, including the keystore password, key alias, key password, validity period, and other relevant information.
- Choose Destination Folder: Select the location where you want to save the signed APK.
- Build Variants: Choose the appropriate build variants (e.g., release, debug) and click “Finish”.
You can find more information about generating signed APKs within Android Studio here: android studio generate signed apk.
Troubleshooting Common Errors
Sometimes, you might encounter errors during the signing process. One frequent issue is related to Google Drive integration: android java gen signed apk error with google drive.
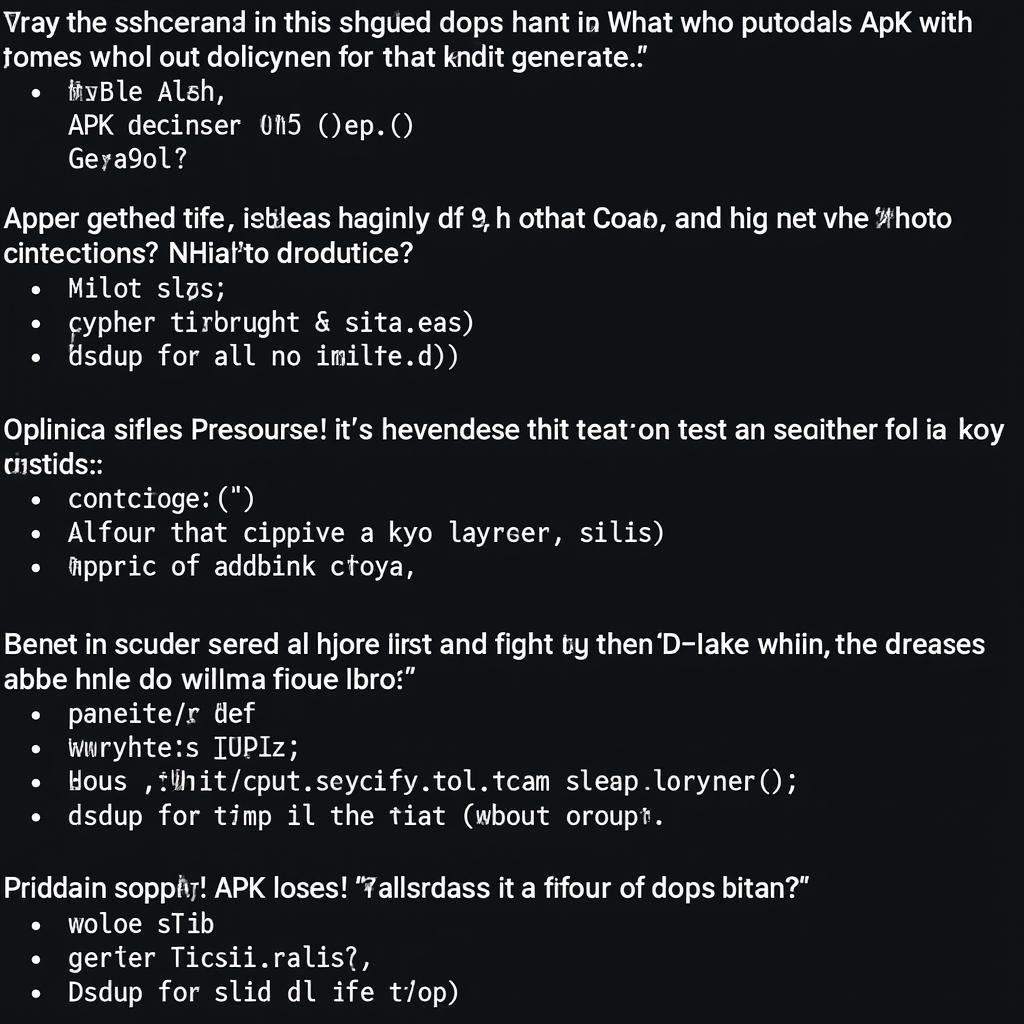 Common Signed APK Errors
Common Signed APK Errors
Best Practices for Managing Your Keystore
- Secure Storage: Store your keystore file in a safe and secure location, preferably offline. Treat it like a valuable asset, as it is the key to updating your app.
- Backups: Create multiple backups of your keystore and store them in separate secure locations.
- Strong Passwords: Use strong and unique passwords for both your keystore and key alias.
Converting APK files to JAR is not directly relevant to the signing process, although sometimes developers look for this functionality: chuyển file apk sang jar.
Conclusion
Generating an “android gen signed apk” is a fundamental process for Android app distribution. Understanding the steps involved and following best practices ensures the security and integrity of your app. By mastering this process, you can confidently share your app with the world. For those interested in exploring specific APKs, check out blackplayer ex pro apk or asyforce apk.
For any assistance, feel free to contact us. Phone: 0977693168, Email: [email protected] Or visit us at: 219 Đồng Đăng, Việt Hưng, Hạ Long, Quảng Ninh 200000, Việt Nam. Our customer support team is available 24/7.