Installing Android APKs using ADB (Android Debug Bridge) offers a powerful and versatile approach for both developers and enthusiasts. Whether you’re sideloading apps, testing your latest creations, or simply exploring the Android ecosystem, understanding ADB installation is essential. This guide delves into the intricacies of installing APKs via ADB, providing a clear and comprehensive roadmap for a seamless installation process. android9 apk インストール is a good starting point for those new to the process.
Understanding ADB and Its Role in APK Installation
ADB acts as a bridge between your computer and Android device, enabling a wide range of operations, including file transfer, app installation, and system-level commands. It’s a command-line tool, meaning you’ll interact with it through a terminal or command prompt. This offers granular control over the installation process, allowing for advanced options not typically available through standard installation methods. ADB is particularly useful for developers who need to test their apps on various devices or for users who want to install apps from sources outside the Google Play Store.
What are the benefits of using ADB for APK installations? Well, you can install apps directly from your computer, bypass app store restrictions, and even install modified versions of apps. This level of control makes ADB an invaluable tool for anyone deeply involved with the Android platform.
 ADB APK Installation Process
ADB APK Installation Process
Setting Up ADB on Your System
Before you can begin installing APKs, you need to set up ADB on your computer. This involves downloading the Android SDK Platform-Tools, which include ADB, and configuring it correctly. The process might seem a little daunting at first, but it’s surprisingly straightforward. You’ll need to add the platform-tools directory to your system’s PATH environment variable so that you can access ADB from any directory in your terminal.
Can I install APKs from a Mac? Absolutely! android apk インストール mac provides a comprehensive guide tailored for macOS users.
Connecting Your Android Device
With ADB installed, you need to connect your Android device to your computer via USB. Enable “USB debugging” in your device’s developer options. This allows your computer to communicate with your device using ADB. Once connected, you can verify the connection by opening a terminal or command prompt and typing adb devices. If the connection is successful, you should see your device’s serial number listed.
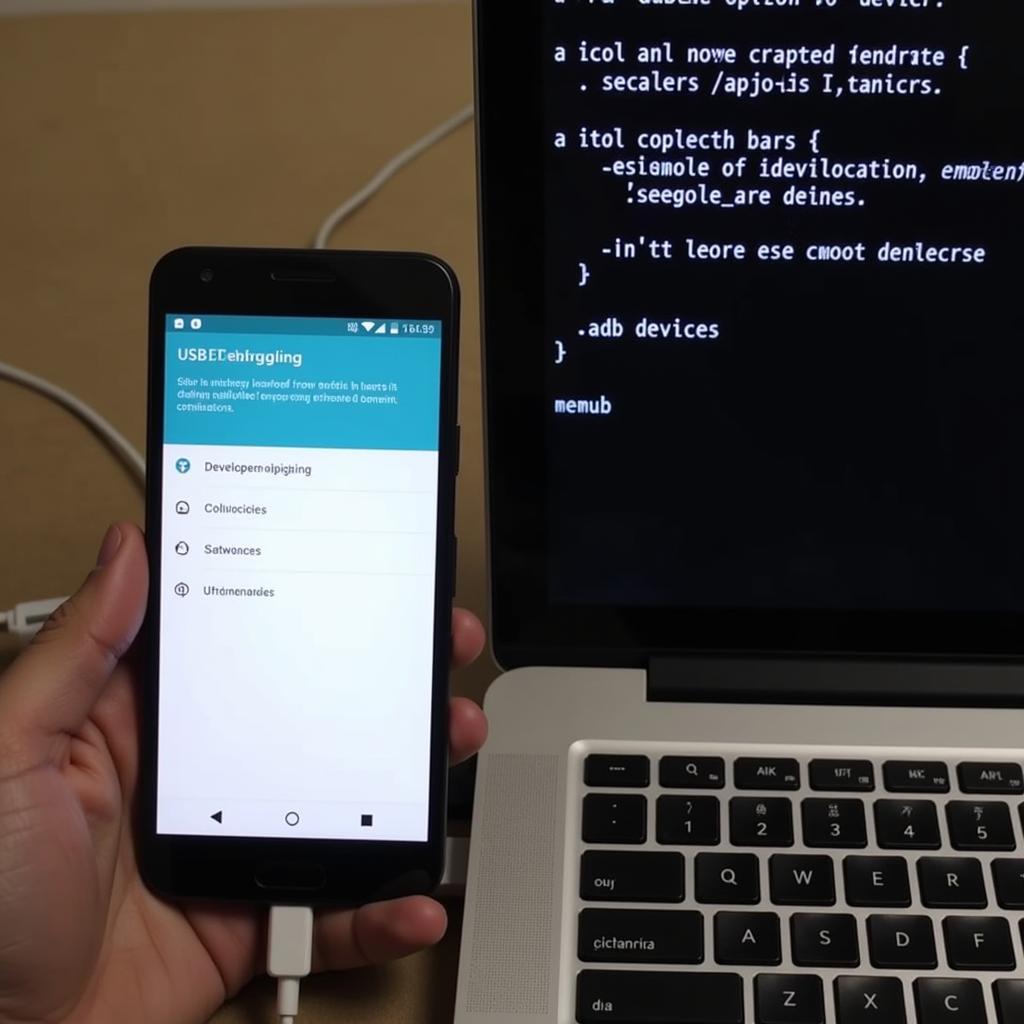 Connecting Android Device for ADB
Connecting Android Device for ADB
Installing the APK Using ADB
Now for the main event: installing the APK. First, locate the APK file on your computer. Then, open your terminal or command prompt and navigate to the directory where the APK is located. Finally, execute the following command: adb install <path/to/your/app.apk>. Replace <path/to/your/app.apk> with the actual path to your APK file. ADB will then transfer the APK to your device and install it. You should see a “Success” message in your terminal upon successful installation. adb tren android apk explains this process in detail with practical examples.
What if the app doesn’t install? Check for common issues like insufficient storage space, incompatible Android versions, or conflicting app signatures. app debug apk app not installed offers troubleshooting tips for such scenarios.
Troubleshooting Common ADB Installation Issues
Sometimes, you might encounter issues during the installation process. Perhaps the device is not recognized, or the APK fails to install. Don’t worry! There are solutions for these common problems. Make sure your device drivers are up to date, double-check your USB connection, and ensure that you’ve correctly configured ADB on your system. Resources like add apk tool command window can be valuable for advanced troubleshooting.
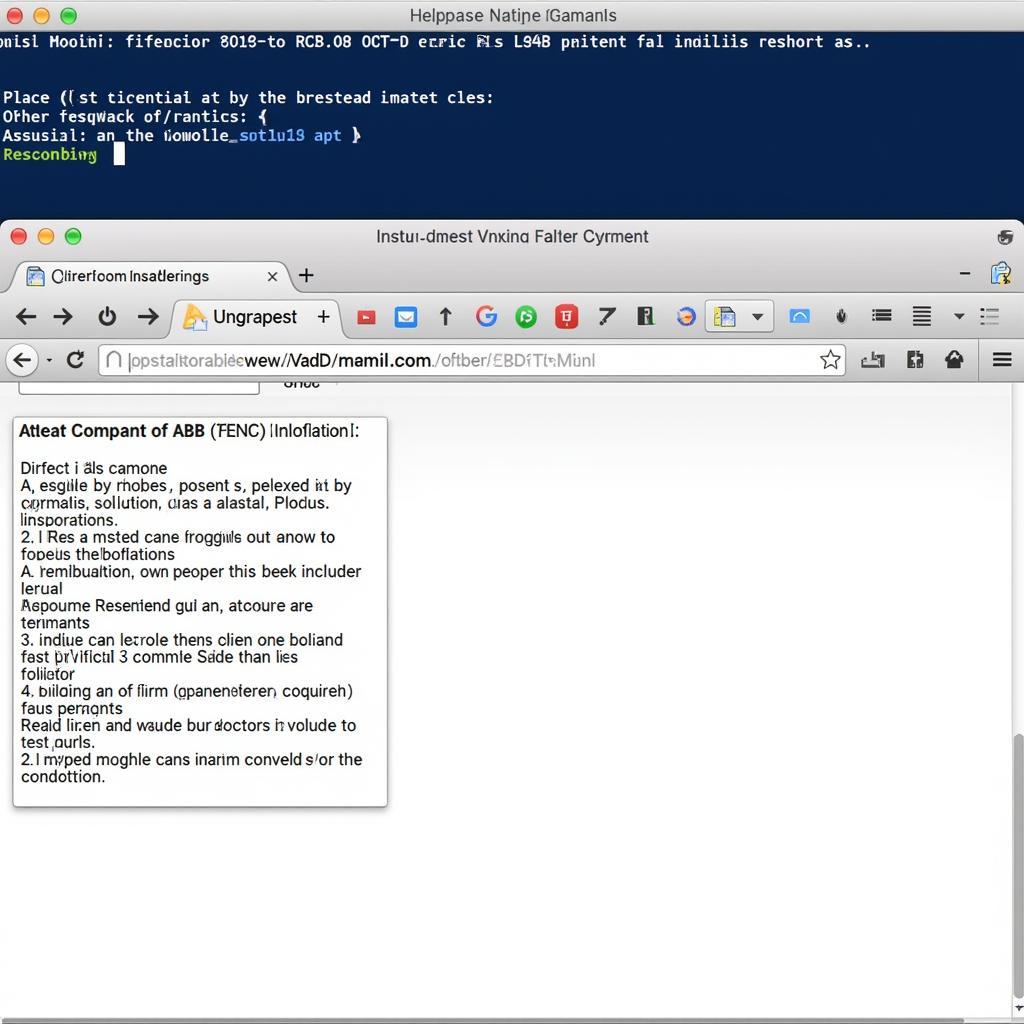 Troubleshooting ADB Installation Errors
Troubleshooting ADB Installation Errors
Conclusion
Mastering Android Apk インストール Adb opens up a world of possibilities for managing and interacting with your Android device. From streamlining app installations to troubleshooting complex issues, ADB provides the tools and control you need. By following the steps outlined in this guide, you’ll be well-equipped to leverage the power of ADB for all your APK installation needs.
FAQ
- What is ADB? ADB is a command-line tool used to communicate with Android devices.
- Why use ADB for APK installation? ADB allows for sideloading apps, bypassing app store restrictions.
- How do I set up ADB? Download the Android SDK Platform-Tools and configure the PATH environment variable.
- How do I connect my device? Enable USB debugging and connect via USB.
- What if the APK doesn’t install? Check for storage space, compatibility, and app signature conflicts.
- Where can I find more information? Various online resources and forums provide extensive ADB documentation.
- Can I use ADB on any operating system? Yes, ADB is available for Windows, macOS, and Linux.
For any assistance, please contact us at Phone Number: 0977693168, Email: [email protected] Or visit our address: 219 Đồng Đăng, Việt Hưng, Hạ Long, Quảng Ninh 200000, Vietnam. We have a 24/7 customer support team.