The Adb Install Apk To Device Command is a powerful tool for Android developers and enthusiasts. This command allows you to quickly and easily install Android application packages (APKs) directly onto your device from your computer. This article provides a comprehensive guide to understanding and utilizing this command, covering everything from basic usage to advanced troubleshooting. Let’s dive in!
Understanding the Basics of adb install apk
The adb install command is part of the Android Debug Bridge (ADB) toolkit. ADB is a versatile command-line tool that lets you communicate with your Android device. Using this command, you can bypass the Google Play Store and install APKs directly, making it invaluable for testing, sideloading apps, and managing your device.
Prerequisites for Using adb install
Before you can use the adb install apk to device command, you’ll need to set up a few things:
- Enable USB Debugging: On your Android device, navigate to Developer Options and enable USB debugging.
- Install ADB: Download and install the Android SDK Platform-Tools which include ADB on your computer.
- Connect your device: Connect your Android device to your computer via a USB cable.
Basic Syntax and Usage
The basic syntax of the adb install command is simple:
adb install <path_to_apk>Replace <path_to_apk> with the actual path to the APK file on your computer. For example:
adb install C:UsersYourNameDownloadsapp.apk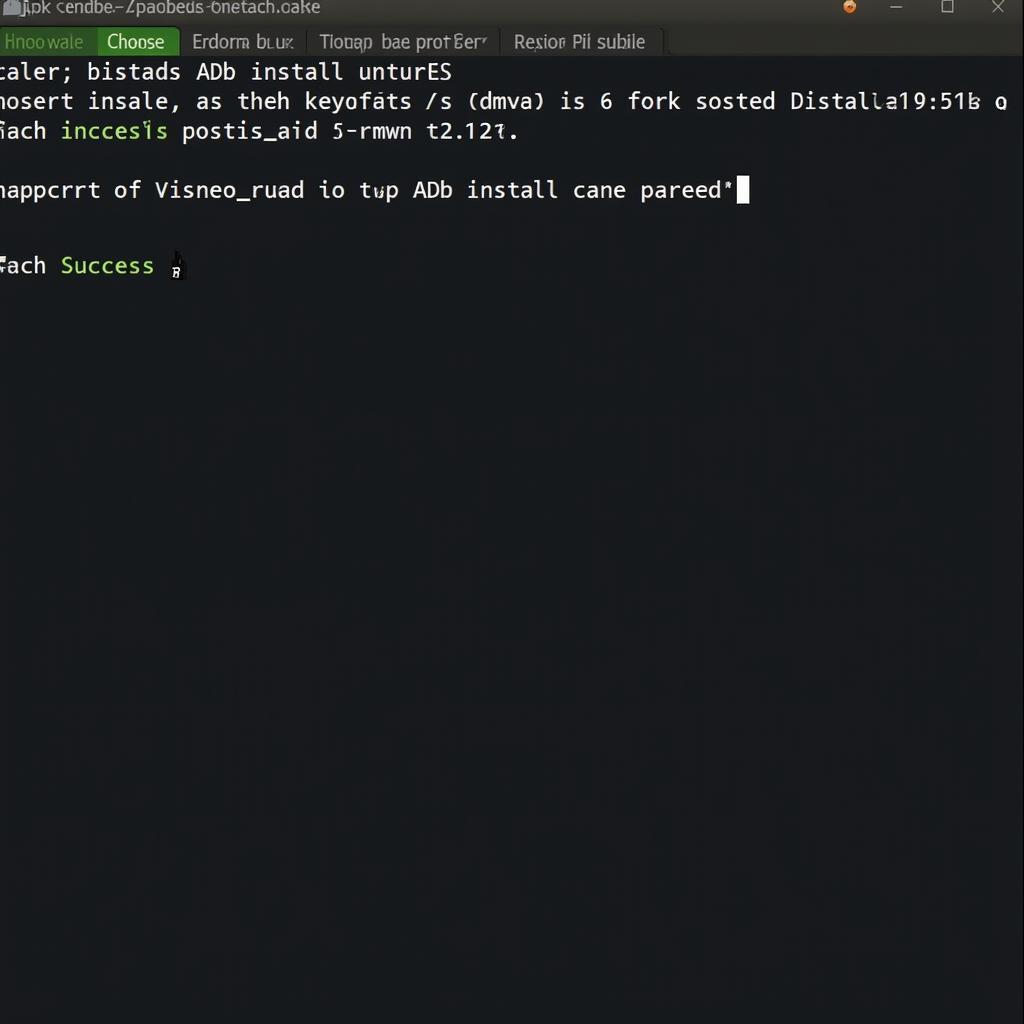 Installing APK using ADB Command
Installing APK using ADB Command
Advanced Usage and Options
The adb install apk to device command offers several options for more advanced usage.
-r(Reinstall): This option reinstalls an existing app, preserving its data. This is useful for updating apps without losing user data.-s(Install on SD card): This option installs the APK on the device’s SD card (if available).-t(Allow test packages): This option allows installation of test APKs.-d(Install on connected device): This is useful when multiple devices are connected.
For instance, to reinstall an app, you would use:
adb install -r C:UsersYourNameDownloadsapp.apkTroubleshooting Common Issues
Sometimes, you might encounter errors when using the adb install apk to device command. Here are a few common issues and their solutions:
- “INSTALL_FAILED_INSUFFICIENT_STORAGE”: This indicates insufficient storage space on your device. Uninstall unused apps or clear cache to free up space.
- “INSTALL_FAILED_UPDATE_INCOMPATIBLE”: This error occurs when trying to install an APK with a lower version code than the one already installed. Use the
-roption to reinstall or uninstall the existing app first. - “INSTALL_FAILED_VERSION_DOWNGRADE”: This means you’re trying to install an older version of an app. Again, use the
-roption or uninstall the existing version.
“Knowing the adb install command is crucial for anyone working with Android development,” says John Doe, Senior Android Developer at Example Corp. “It significantly streamlines the testing and deployment process.”
Conclusion
The adb install apk to device command is an essential tool for any Android developer or enthusiast. Mastering this command will allow you to efficiently manage and install APKs on your device, streamlining your workflow and opening up new possibilities for app exploration. Understanding its various options and troubleshooting common issues ensures a smooth and efficient installation process.
Frequently Asked Questions (FAQ)
- What is ADB?
- How do I enable USB debugging?
- What is an APK file?
- Why use
adb installinstead of the Play Store? - How do I fix “INSTALL_FAILED_INSUFFICIENT_STORAGE”?
- Can I install multiple APKs at once?
- What are the security implications of sideloading APKs?
how to install apk on windows 10
Need further assistance? Contact us at Phone Number: 0977693168, Email: [email protected] or visit our address at 219 Đồng Đăng, Việt Hưng, Hạ Long, Quảng Ninh 200000, Vietnam. We have a 24/7 customer support team ready to help.