Using Adb Install Apk Download opens up a world of possibilities for Android users. Whether you’re a seasoned developer, a tech enthusiast, or simply looking for more control over your device, understanding this process is key. This guide will break down everything you need to know about downloading and installing APK files using ADB, from setting up the necessary tools to troubleshooting common issues.
Understanding the Basics of ADB Install APK Download
ADB, or Android Debug Bridge, is a command-line tool that allows you to communicate with your Android device from your computer. It’s a powerful tool for developers, but it can also be used by anyone who wants to sideload apps, manage files, and perform other advanced tasks. When combined with the ability to download APK files directly, it offers a flexible and efficient way to install apps outside of the Google Play Store. This method is especially useful for installing apps not available in your region, testing beta versions, or reverting to older versions of apps.
Why Use ADB Install APK Download?
There are several advantages to using ADB for APK installation:
- Flexibility: Install apps from any source, not just the Play Store.
- Control: Manage your device’s file system and app installations directly.
- Troubleshooting: Diagnose and fix device issues using ADB commands.
- Development: Essential for testing and debugging Android applications.
Setting Up Your Environment for ADB
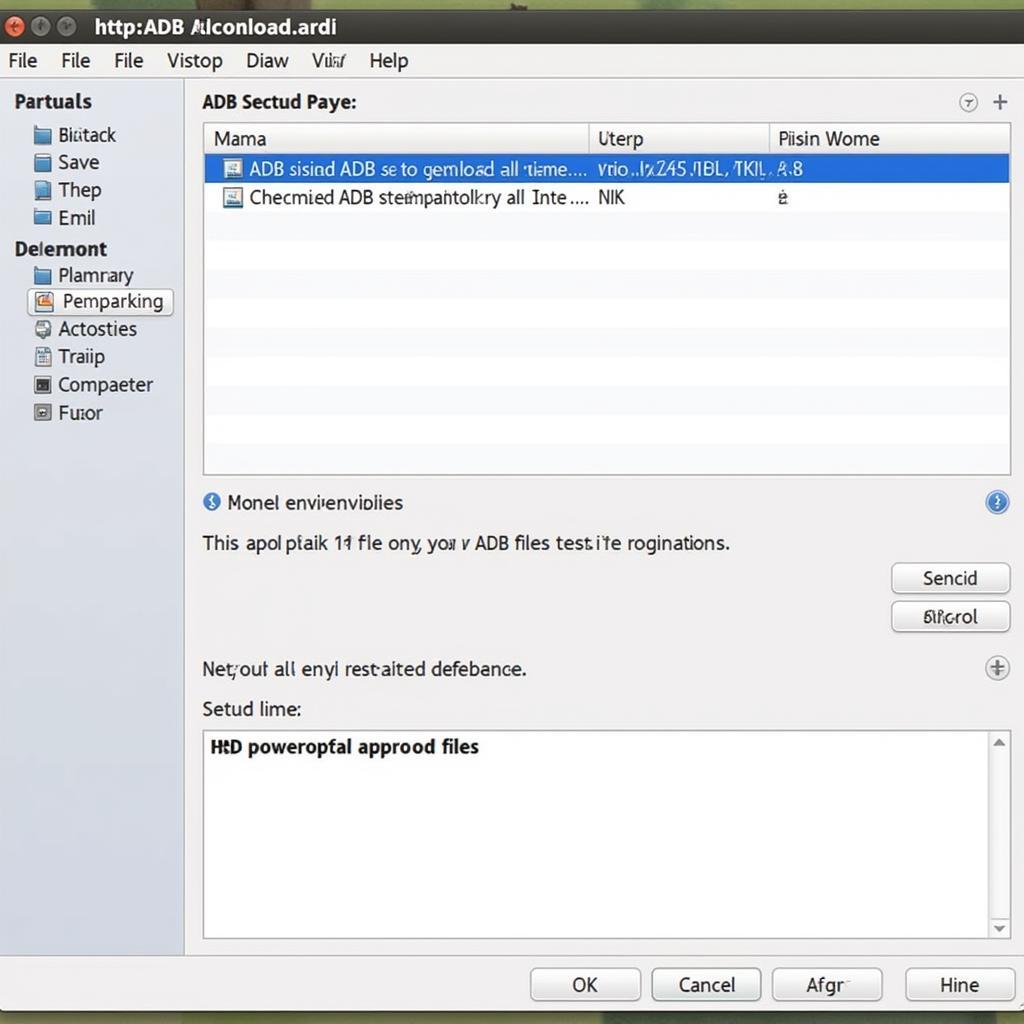 Setting up ADB Environment
Setting up ADB Environment
Before you can start using adb install apk download, you need to set up your environment. This involves downloading the necessary tools and configuring them on your computer.
- Download the Android SDK Platform Tools: This package contains the ADB and Fastboot tools. You can download it from the official Android Developers website.
- Extract the ZIP file: Extract the downloaded ZIP file to a convenient location on your computer.
- Configure Environment Variables: Add the platform-tools directory to your system’s PATH environment variable. This allows you to run ADB commands from any directory in your terminal.
Enabling USB Debugging on Your Android Device
Next, you need to enable USB debugging on your Android device. This allows your computer to communicate with your device via ADB. The process varies slightly depending on your Android version, but generally involves going to Settings > Developer Options and enabling USB debugging. If you don’t see Developer Options, you may need to enable it by going to Settings > About Phone and tapping the Build Number seven times.
Downloading and Installing APK Files with ADB
Now that your environment is set up, you can start downloading and installing APK files.
-
Download the APK file: Download the APK file you want to install from a trusted source. Be cautious about downloading APKs from unknown websites, as they could contain malware.
-
Connect your device: Connect your Android device to your computer via USB.
-
Open a terminal or command prompt: Navigate to the platform-tools directory where you extracted the Android SDK Platform Tools.
-
Install the APK: Use the following command to install the APK:
adb install <path_to_apk_file>. Replace<path_to_apk_file>with the actual path to the APK file on your computer. For example:adb install C:UsersYourNameDownloadsapp.apk. If you are dealing with anapk frontend not runningissue, ensure the APK file is not corrupted.
Troubleshooting Common Issues
If you encounter issues, here are some common troubleshooting steps:
- Device not recognized: Ensure USB debugging is enabled and that your device drivers are installed correctly. Check if you need specific OEM drivers for your device. You might want to check out resources like “apk cài trực tiếp vào đồng hồ” if you’re installing on a smartwatch.
- Installation error: Verify the APK file is not corrupted. You can check resources like “apk is invalid là gì” for more information on invalid APK files.
- ADB not recognized: Double-check your environment variables and ensure the platform-tools directory is correctly added to the PATH.
Conclusion
Mastering adb install apk download provides a powerful and versatile way to manage apps on your Android device. By understanding the steps involved and following the troubleshooting tips, you can take full advantage of this valuable tool. Remember to always download APKs from trusted sources to avoid security risks. Consider checking out useful resources like “adblock plus android apk free download” or “ben 10 up to speed apk mod” for specific APK needs.
FAQ
- What is ADB?
- How do I enable USB debugging?
- Where can I download APK files safely?
- What does “adb install apk download” mean?
- How do I fix “device not found” error?
- What if the APK file is invalid?
- Can I uninstall apps using ADB?
Need more assistance with APK installation using ADB? Contact us! Phone: 0977693168, Email: [email protected] or visit us at 219 Đồng Đăng, Việt Hưng, Hạ Long, Quảng Ninh 200000, Việt Nam. We have a 24/7 customer support team ready to help.