“Adb Install Apk” – a phrase that piques the interest of Android users looking beyond the confines of the Play Store. But what does it truly entail? This comprehensive guide will demystify the process, equipping you with the knowledge to sideload apps effortlessly and safely.
Unraveling ADB: The Android Debug Bridge
Before we dive into the intricacies of APK installation, let’s shed light on ADB, the powerful command-line tool at the heart of this process. ADB serves as a versatile bridge between your computer and Android device, enabling a wide array of actions, including:
- Installing and debugging apps
- Pushing and pulling files
- Accessing the device’s shell
Why Choose ADB Install APK?
While the Google Play Store offers a vast library of apps, sideloading APKs via ADB unlocks a realm of possibilities, allowing you to:
- Access geo-restricted apps: Bypass regional restrictions and explore apps unavailable in your country.
- Install older app versions: Revert to previous versions if compatibility issues arise with newer updates.
- Test beta and unreleased apps: Get a sneak peek at upcoming features and provide valuable feedback to developers.
- Enjoy custom ROMs and modifications: Dive into the world of Android customization with tailored ROMs and tweaks.
Prerequisites for ADB Install APK
Before embarking on your sideloading journey, ensure you have the following:
-
Enabled USB Debugging: This crucial step allows your computer to communicate with your Android device. Navigate to Settings > Developer options on your device and toggle on “USB debugging.”
-
ADB Drivers: These drivers facilitate seamless communication between your computer and your Android device. Download and install the appropriate ADB drivers for your operating system from the official Android developer website.
-
Downloaded APK File: Obtain the APK file of the desired app from a reputable source. Exercise caution and verify the source’s authenticity to mitigate security risks.
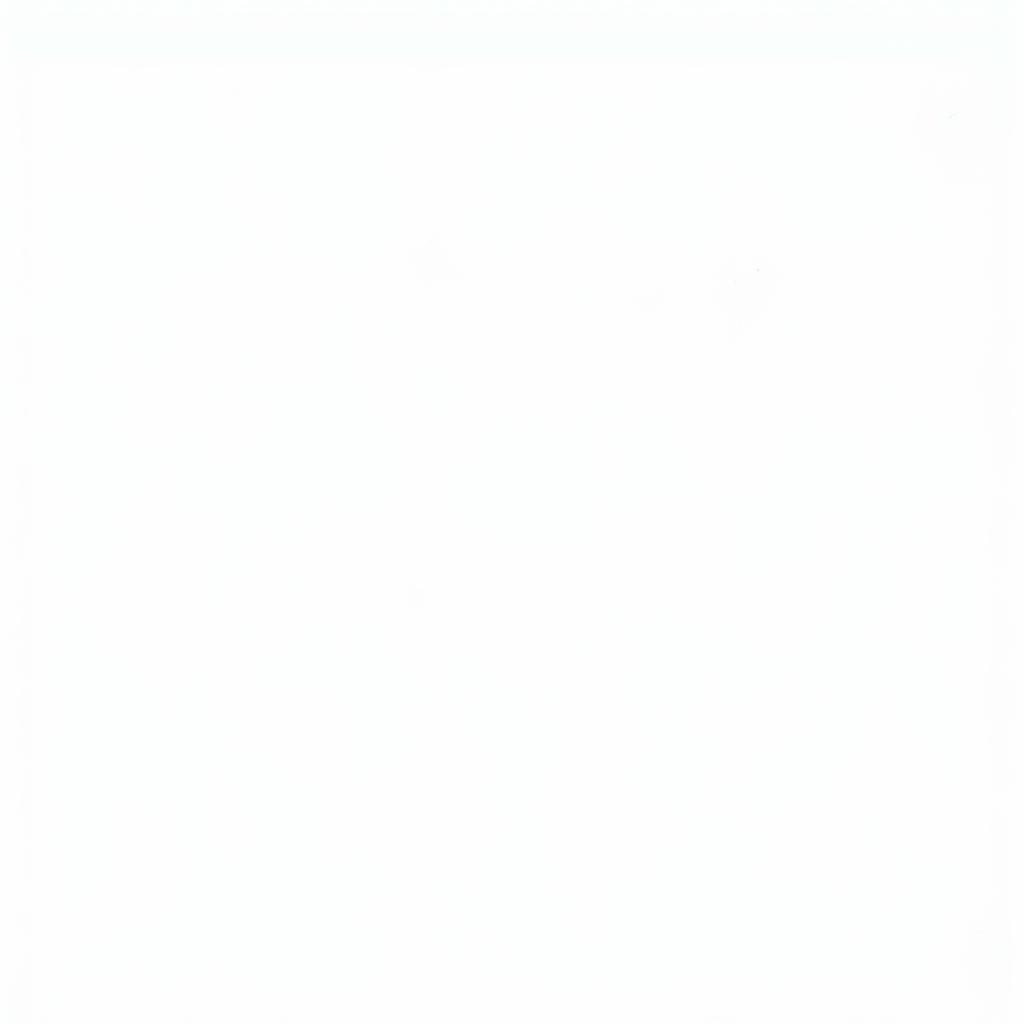 Downloading APK File
Downloading APK File
Executing ADB Install APK: A Step-by-Step Guide
With the prerequisites in place, follow these steps to install an APK using ADB:
-
Connect Your Device: Connect your Android device to your computer using a USB cable.
-
Open Command Prompt/Terminal: Launch the command prompt (Windows) or terminal (macOS, Linux) on your computer.
-
Navigate to ADB Directory: Use the
cdcommand to navigate to the directory where you installed ADB. Typically, this is located in the platform-tools folder within your Android SDK installation directory. -
Verify Device Connection: Type
adb devicesand press Enter. If your device is connected correctly, you should see its serial number listed.
- Install the APK: Enter the following command, replacing “path/to/apk” with the actual path to the downloaded APK file:
adb install "path/to/apk"-
Grant Permissions (if prompted): Your device might prompt you to grant permissions for installing apps from unknown sources. Allow the installation to proceed.
-
Success! Once the installation is complete, you’ll see a “Success” message in the command prompt/terminal.
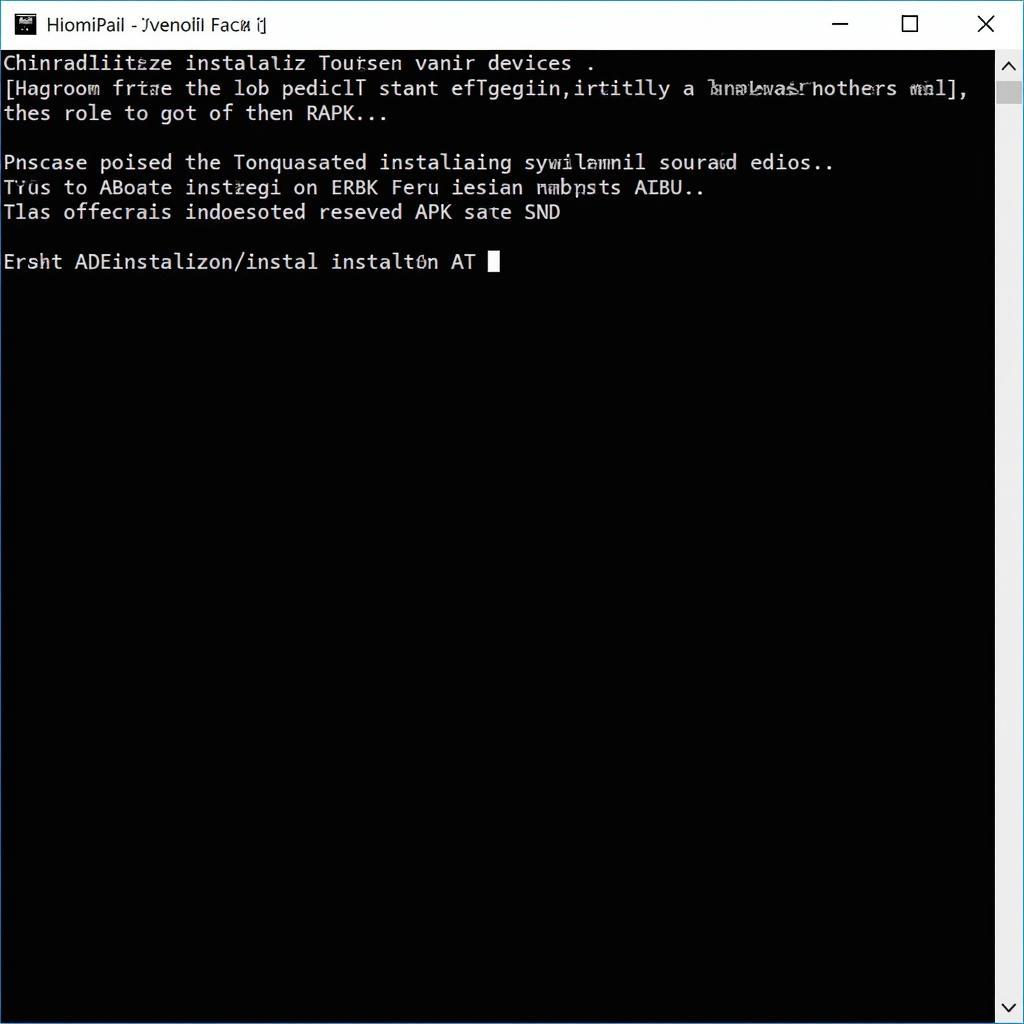 Successful ADB Installation
Successful ADB Installation
Troubleshooting Common ADB Install APK Errors
While ADB install APK generally works seamlessly, occasional hiccups might occur. Here are some common errors and their solutions:
- “adb is not recognized as an internal or external command”: Ensure ADB is correctly installed and added to your system’s PATH environment variable.
- “INSTALL_FAILED_USER_RESTRICTED”: This error indicates that the installation is blocked due to user restrictions. Verify that you have enabled installation from unknown sources in your device settings.
- “INSTALL_FAILED_VERSION_DOWNGRADE”: You’re attempting to install an older version of an app. Uninstall the existing version before proceeding with the ADB installation.
- android can not adb install apk
“As a seasoned Android developer, I always emphasize the importance of understanding potential errors during ADB installations. It empowers users to troubleshoot effectively and ensures a smooth sideloading experience,” remarks Nguyen Van A, Senior Android Developer at ABC Tech.
Unlocking the Power of ADB Install APK: Your Gateway to Enhanced Android Experiences
Mastering ADB install APK grants you unparalleled control over your Android device, opening doors to a world of customization, exclusive apps, and enhanced functionalities. Embrace this powerful tool while prioritizing security and responsible app acquisition. Happy sideloading!
Frequently Asked Questions (FAQ)
1. Is ADB install APK safe?
Installing APKs from trusted sources is generally safe. However, always exercise caution and verify the source’s authenticity to mitigate security risks.
2. Can I uninstall APKs installed via ADB?
Yes, you can uninstall APKs installed via ADB just like apps downloaded from the Play Store.
3. What if I encounter errors during ADB installation?
Refer to the troubleshooting section of this guide for solutions to common errors. Online forums and communities can also provide valuable assistance.
4. Can I use ADB install APK on iOS devices?
No, ADB is specific to Android devices and cannot be used with iOS devices.
5. Where can I find reliable sources for APK files?
Reputable APK repositories like APKMirror and APKPure are reliable sources for downloading APK files.
Need Help?
Contact our dedicated support team at:
Phone: 0977693168
Email: [email protected]
Address: 219 Đồng Đăng, Việt Hưng, Hạ Long, Quảng Ninh 200000, Việt Nam
We are available 24/7 to assist you with any queries or concerns.