Building an APK file is a crucial step in Xamarin app development, allowing you to share and distribute your Android application. This guide provides a comprehensive overview of the process, empowering you to package your Xamarin projects into APKs ready for deployment.
Understanding APK Files and Xamarin
Before diving into the build process, let’s clarify what APK files are and how Xamarin fits into the picture.
APK (Android Package Kit) is the file format used for distributing and installing applications on Android devices. It acts as a container for all the necessary components of your app, including code, resources, assets, and manifest file.
Xamarin, a cross-platform mobile development framework, allows you to build native Android apps using C# and .NET. When you develop an app in Xamarin, you’re essentially creating a project that can be compiled into an APK file.
Steps to Build APK File Xamarin
Building an APK file in Xamarin involves several steps, each playing a vital role in ensuring a successful build:
1. Set Your Project for Release Mode
Before generating your APK, it’s essential to switch your project from Debug to Release mode. This configuration optimizes your app for performance and size, making it suitable for distribution.
2. Configure the Android Manifest
The Android Manifest file provides essential information about your app to the Android system. This includes permissions, hardware requirements, and supported Android versions. Ensure your manifest is correctly configured for release.
3. Connect Your Android Device or Use an Emulator
To test your app before distribution, you’ll need to connect a physical Android device or set up an emulator within Visual Studio. This allows you to run your app and identify any potential issues.
4. Build the APK
With your project set to Release mode and your device or emulator ready, you can initiate the APK build process. Visual Studio will compile your code, package your resources, and generate the APK file.
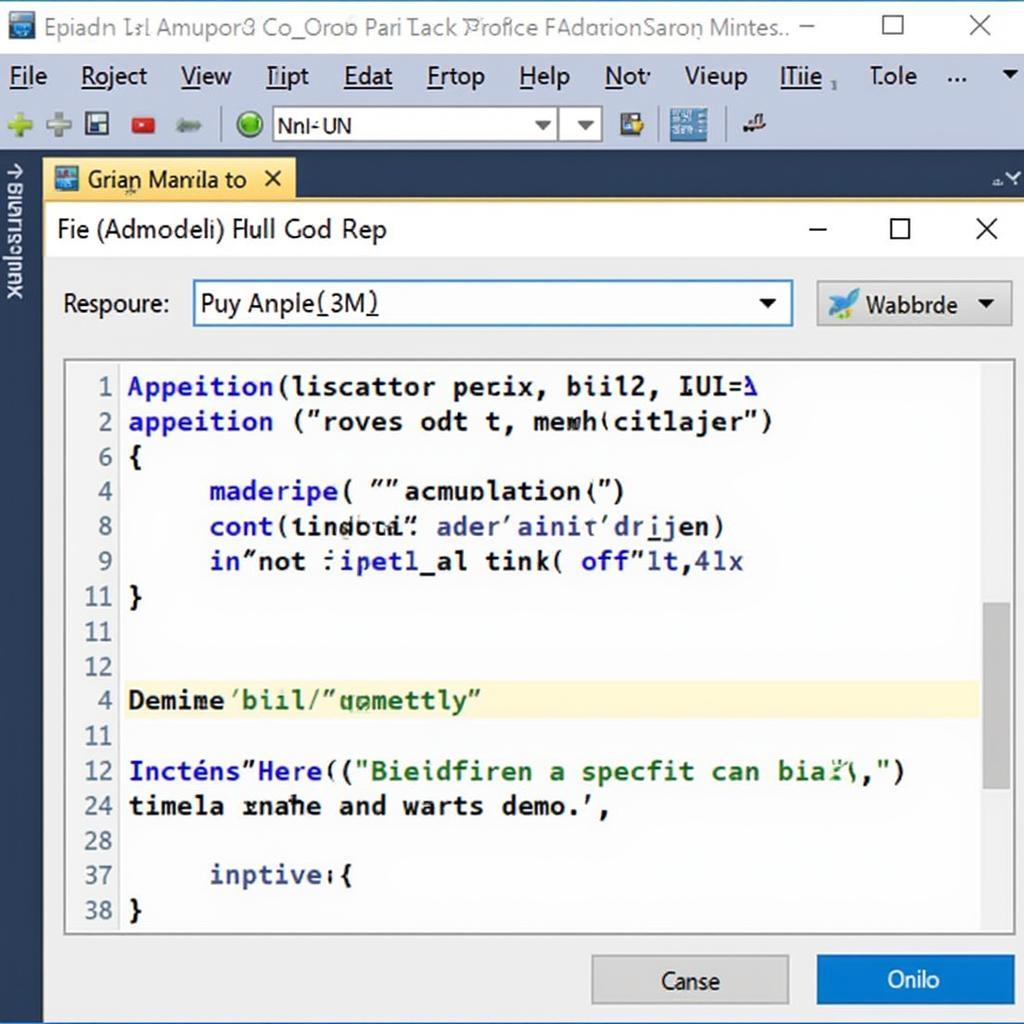 Building an APK in Xamarin
Building an APK in Xamarin
5. Locate and Share Your APK
Once the build process is complete, you’ll find the APK file in your project’s output directory. You can then share this file directly or distribute it through app stores like Google Play.
Tips for a Successful Build
Keep these tips in mind to ensure a smooth and successful APK building experience:
- Keep Your Software Up-to-Date: Ensure you’re using the latest versions of Visual Studio, Xamarin, and the Android SDK to avoid compatibility issues.
- Manage Dependencies Carefully: Resolve any conflicts or outdated dependencies that could cause build errors.
- Test Thoroughly: Before distributing your APK, conduct rigorous testing on different devices and Android versions to guarantee compatibility and stability.
Troubleshooting Common Build Errors
Encountering build errors is common in software development. Here are some solutions to frequent issues:
- “The specified path, file name, or both are too long” Error: This error typically occurs when the file path for your project is excessively long. Consider shortening the directory names or moving your project to a directory with a shorter path.
- Missing Dependencies: If you encounter errors related to missing dependencies, ensure all required NuGet packages are installed and up-to-date.
- Resource Compilation Errors: Issues with your app’s resources, such as images or layout files, can also lead to build errors. Double-check your resource files for any errors or conflicts.
Conclusion
Building an APK file is a fundamental step in Xamarin development, allowing you to share your Android apps with the world. By following the steps outlined in this guide and understanding the intricacies of the process, you can confidently package your Xamarin projects into APKs ready for deployment. Remember to test your app thoroughly before distribution to ensure a seamless user experience.
FAQs
1. Can I build an APK file for iOS using Xamarin?
No, Xamarin uses different build processes for Android and iOS. To distribute your Xamarin app on iOS, you’ll need to build an IPA (iOS App Store Package) file using Xcode on a macOS system.
2. What is the difference between Debug and Release mode?
Debug mode is used during development and includes extra information for debugging purposes. Release mode is optimized for performance and size, making it suitable for distribution.
3. Where can I distribute my APK file?
You can share your APK file directly or distribute it through app stores like Google Play, Amazon Appstore, and Samsung Galaxy Store.
4. Is it necessary to sign my APK file?
Yes, Android requires all APK files to be digitally signed with a certificate before installation. This ensures the authenticity and integrity of your app.
5. Can I update my app once it’s published?
Yes, you can release updates to your app by building a new APK file with a higher version number and uploading it to the app store.
Need Further Assistance?
Contact us at Phone Number: 0977693168, Email: [email protected] Or visit our address: 219 Đồng Đăng, Việt Hưng, Hạ Long, Quảng Ninh 200000, Việt Nam. We have a dedicated customer support team available 24/7 to help you.