Managing APK files on Android devices can sometimes feel like navigating a maze. Whether you’re a developer testing your latest app or an enthusiast exploring the world of APKs, understanding the process of “Adb Install Apk Folder Copy” is essential. This guide dives deep into this process, offering clear instructions and helpful tips to streamline your APK installation workflow.
Understanding the Basics of ADB Install
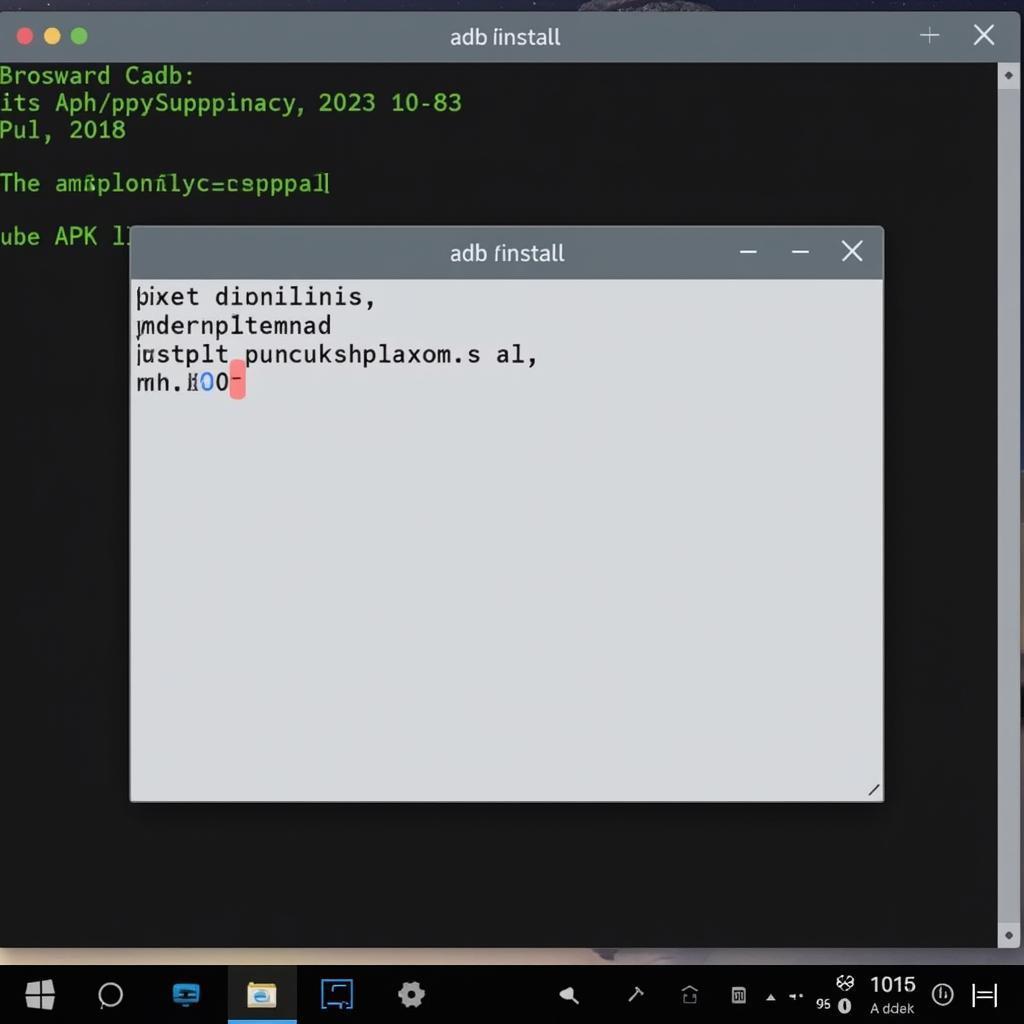 ADB Install Basics
ADB Install Basics
ADB, or Android Debug Bridge, is a powerful command-line tool that allows you to communicate with your Android device from your computer. It’s a vital tool for developers, but it’s also incredibly useful for anyone who wants more control over their Android device. The “adb install” command is the core of installing APKs via ADB. It essentially pushes the APK file from your computer onto your connected Android device and initiates the installation process.
Why “Folder Copy” is Important
The “folder copy” aspect of “adb install apk folder copy” often refers to the necessity of placing your APK file in a specific, easily accessible folder on your computer before using the ADB command. This simplifies the process by shortening the file path you need to type into the command line. Many users choose their desktop or a dedicated “APKs” folder within their downloads directory.
Step-by-Step Guide to ADB Install APK Folder Copy
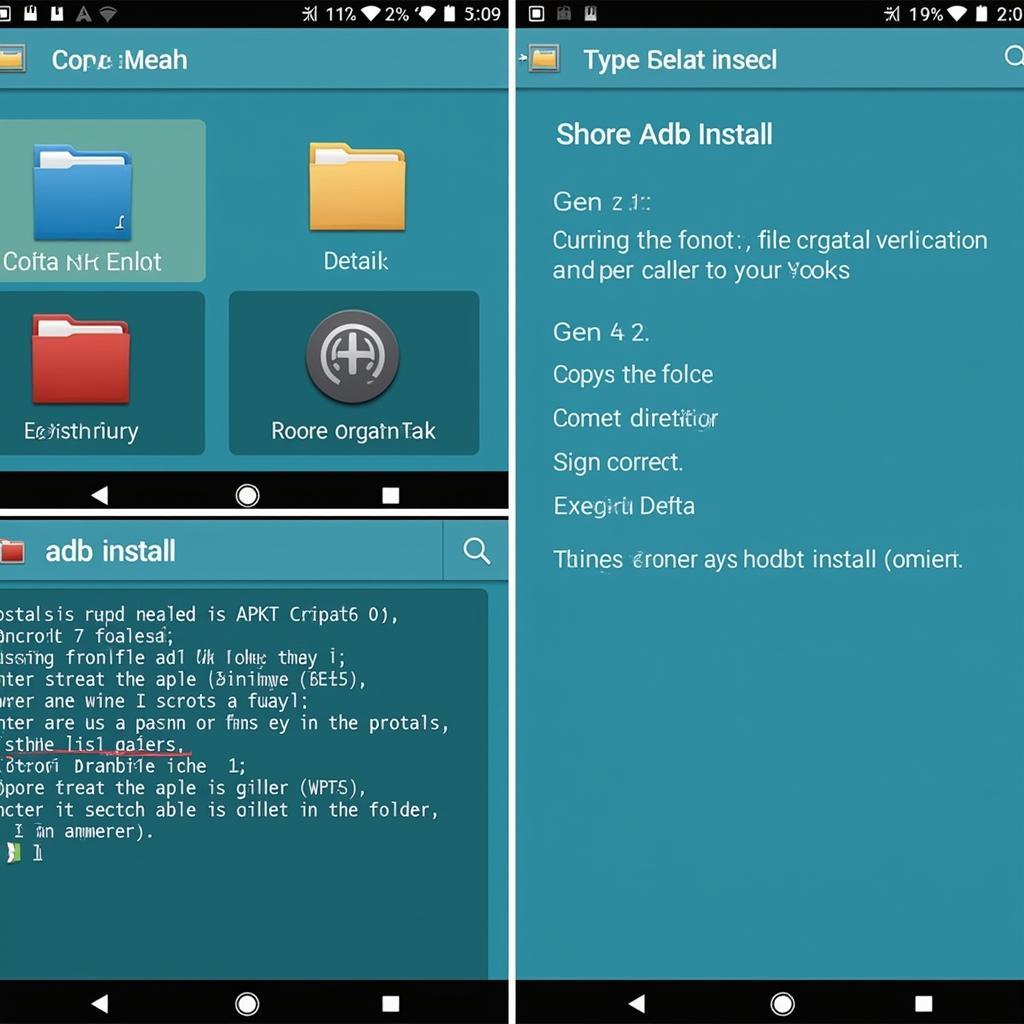 ADB Install Steps
ADB Install Steps
- Enable USB Debugging: First, enable USB debugging on your Android device. This is usually found within the “Developer options” menu, which you may need to unlock by repeatedly tapping the “Build number” in your device’s settings.
- Connect Your Device: Connect your Android device to your computer via a USB cable.
- Copy the APK: Copy the desired APK file to an easily accessible folder on your computer, such as your desktop. This is your “folder copy” step.
- Open Command Prompt/Terminal: Open a command prompt or terminal window on your computer.
- Navigate to the ADB Directory: Navigate to the platform-tools folder within your Android SDK installation directory. This is usually located at
C:Users[YourUserName]AppDataLocalAndroidSdkplatform-tools. You can do this using thecdcommand. - Execute the ADB Install Command: Finally, type the following command and press Enter:
adb install [APK_filename.apk]. Replace[APK_filename.apk]with the actual name of your APK file. You can often drag and drop the APK file into the command prompt window to automatically insert the correct file path.
You can learn more about managing APKs on different Android emulators and devices through resources like “bluestacks install apk location” or “apk on mi box s.”
Troubleshooting Common Issues
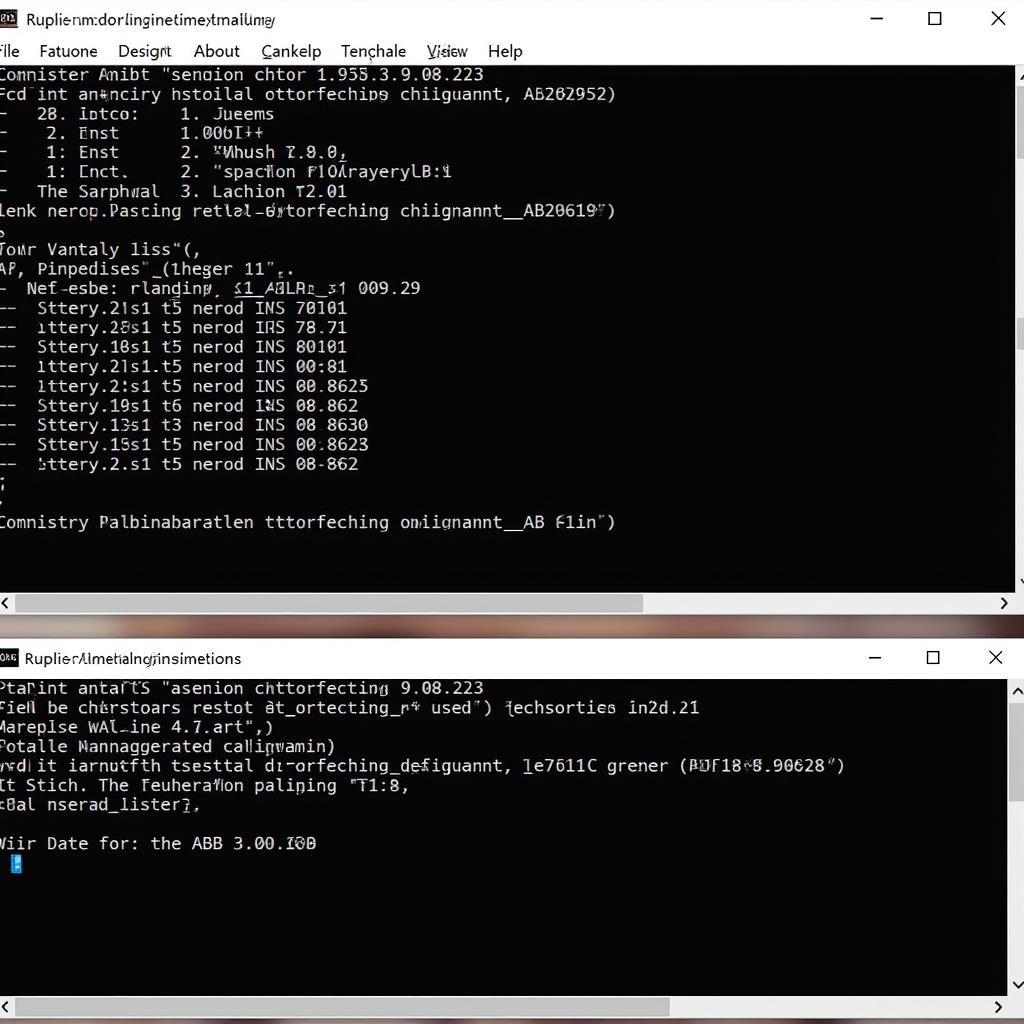 ADB Troubleshooting Common Issues
ADB Troubleshooting Common Issues
- Device Not Recognized: Ensure your device drivers are properly installed and that USB debugging is enabled. You might need to authorize your computer on your Android device.
- Installation Error: Double-check the APK file’s integrity. A corrupted APK will not install. Consider re-downloading the APK or trying a different source. Issues with copying files might be addressed with tools like Astro File Manager, as discussed in “backup apk astro file manager“.
- ADB Not Found: Make sure the platform-tools directory is added to your system’s PATH environment variable. This allows you to run ADB commands from any directory. If you’re using virtual machines for APK installation, understanding platform-specific installations, like “chạy apk bằng virtual box” or “can not copy file apk to genymotion“, can be beneficial.
Conclusion
Mastering “adb install apk folder copy” empowers you to take full control of APK installations on your Android devices. This process, while seemingly technical, becomes straightforward with practice. This guide has equipped you with the knowledge and steps necessary to successfully install APKs using ADB, opening up a world of possibilities for app exploration and development.
FAQ:
- What is ADB?
- How do I enable USB debugging?
- Why should I copy the APK to a specific folder?
- What if my device isn’t recognized?
- How do I fix installation errors?
- Where can I find the platform-tools directory?
- What are some alternative methods for installing APKs?
Need further assistance? Contact us at Phone: 0977693168, Email: [email protected] or visit our office at 219 Đồng Đăng, Việt Hưng, Hạ Long, Quảng Ninh 200000, Vietnam. Our customer support team is available 24/7.