Installing APK files, typically associated with Android devices, on your Windows 10 computer might seem unusual, but it’s entirely possible and opens up a world of mobile gaming and apps right on your desktop. This guide will walk you through the process, offering clear instructions and valuable insights to ensure a smooth and successful installation. We’ll explore different methods, address common challenges, and answer frequently asked questions to empower you to enjoy your favorite Android apps on your Windows 10 machine. You can even find out how to run gta 5 download apk pc on your Windows machine!
Understanding APK Files and Their Role on Windows 10
APK files, or Android Package Kits, are the standard file format for distributing and installing applications and middleware on the Android operating system. Think of them as the equivalent of .exe files on Windows. While Windows 10 isn’t inherently designed to run APK files, we can leverage Android emulators to bridge this gap. Emulators create a virtual Android environment on your Windows 10 system, allowing you to install and run APK files just like you would on a physical Android device.
Methods to Install APK in Windows 10
There are several ways to Install Apk In Windows 10, each with its own advantages and disadvantages. We’ll cover the most popular and effective methods here.
Using an Android Emulator
This is the most common and recommended method. Android emulators like BlueStacks, NoxPlayer, and LDPlayer create a virtual Android environment on your Windows PC, enabling seamless APK installation.
- Download and Install an Emulator: Choose a reputable emulator and download it from the official website.
- Launch the Emulator: Once installed, open the emulator. It will mimic an Android device interface.
- Install the APK: You can typically drag and drop the APK file directly onto the emulator window, or use the emulator’s built-in file manager to locate and install the APK.
Using the Windows Subsystem for Android (WSA)
For users running Windows 11 or specific versions of Windows 10, the Windows Subsystem for Android (WSA) offers native Android app support.
- Enable WSA: Ensure WSA is enabled in your Windows settings.
- Install the Amazon Appstore: WSA primarily utilizes the Amazon Appstore for app downloads.
- Sideload APKs (Advanced): You can also sideload APKs through the command line using ADB (Android Debug Bridge). This option is suitable for more tech-savvy users. You may need tools like root explorer pro apk to manage files.
Troubleshooting Common Issues
Sometimes, you might encounter issues during the installation process. Here are some common problems and their solutions:
“App Not Installed” Error
This error usually indicates incompatibility between the APK and the emulator or WSA. Try a different emulator or check if the APK requires a specific Android version. You may also need to check the APK’s integrity or try downloading it from a different source.
Emulator Performance Issues
If the emulator runs slowly, ensure your PC meets the minimum system requirements. Closing unnecessary applications and adjusting the emulator’s settings can also improve performance. For those dealing with PC performance, you might look into programs like chilled windows.exe apk though research is crucial.
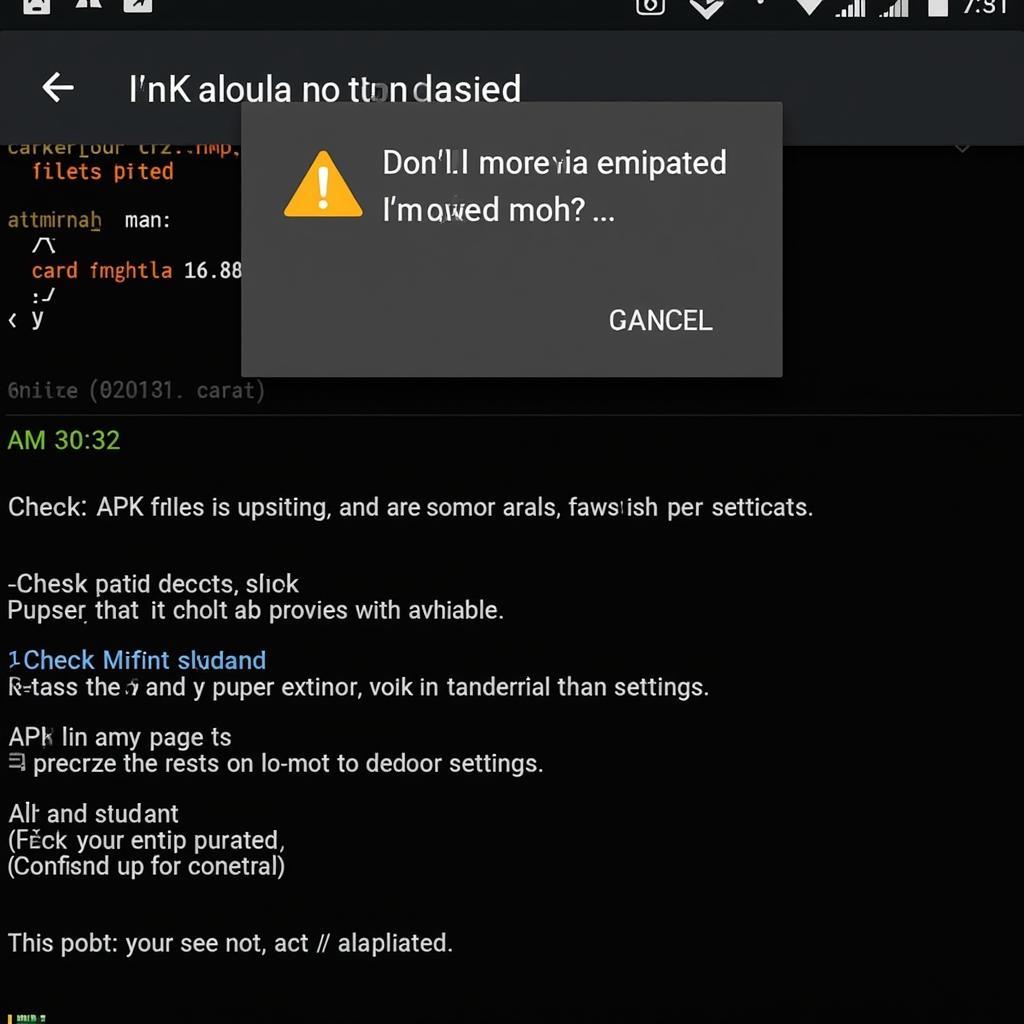 Troubleshooting APK Installation Errors
Troubleshooting APK Installation Errors
Tips for Optimizing APK Installation
- Download APKs from Trusted Sources: Always download APKs from reputable websites to avoid malware.
- Keep Your Emulator Updated: Regularly update your emulator to ensure compatibility and performance.
- Manage Emulator Resources: Allocate appropriate resources to the emulator based on your PC’s specifications.
Why Install APKs on Windows 10?
Installing APKs allows you to access a wider range of apps and games, especially those not available on the Microsoft Store. It also lets you enjoy mobile games on a larger screen with better controls. Imagine playing mobile games on your Windows PC using a keyboard and mouse or even a gamepad. This is precisely what emulators and tools like cai file apk cho window phone 10 aim to achieve.
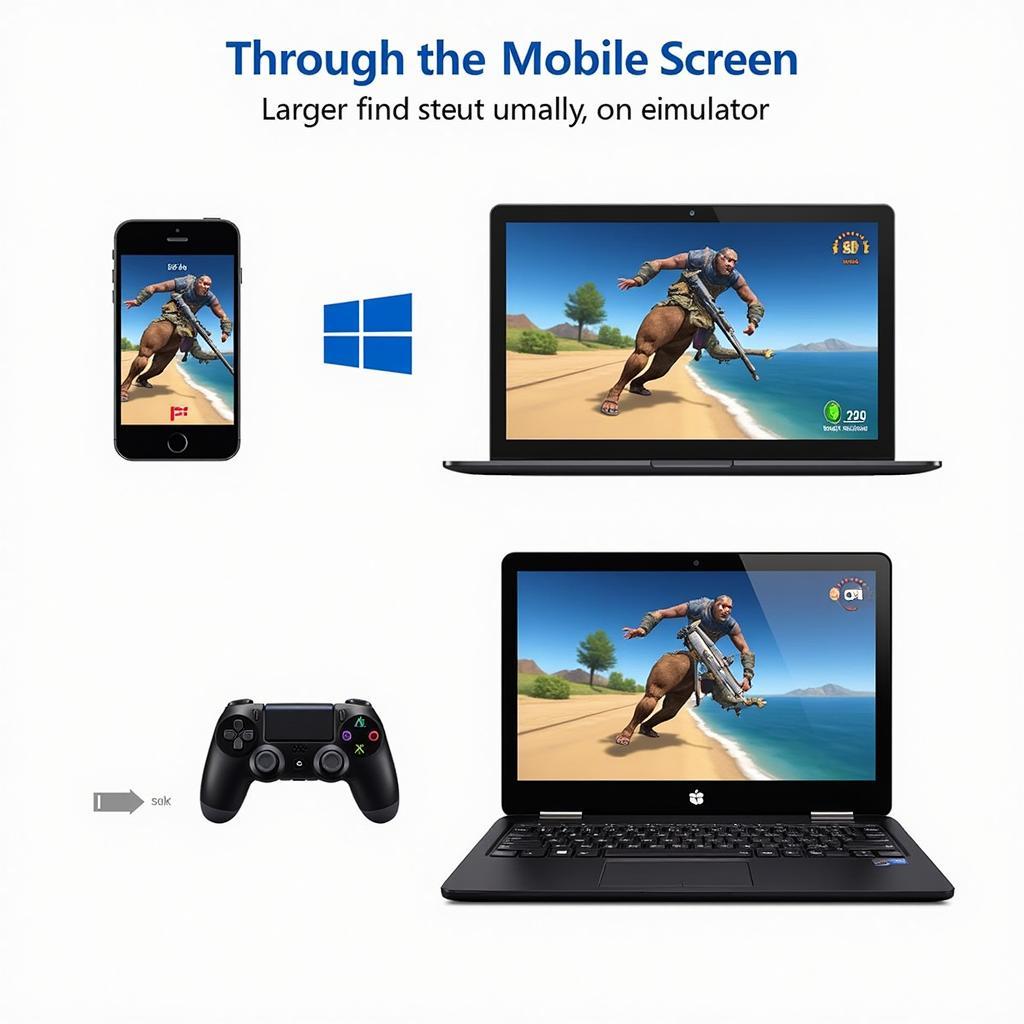 Benefits of Installing APKs on Windows 10
Benefits of Installing APKs on Windows 10
Conclusion
Installing APK files in Windows 10 opens a world of possibilities, bridging the gap between mobile and desktop experiences. By following the methods outlined in this guide and understanding the potential challenges, you can seamlessly enjoy your favorite Android apps on your Windows 10 machine. Install apk in windows 10 and enhance your digital experience.
FAQ
- Is it safe to install APK files on Windows 10? Yes, as long as you download them from trusted sources.
- What are the best Android emulators for Windows 10? BlueStacks, NoxPlayer, and LDPlayer are popular choices.
- Can I run any APK file on Windows 10? Most APK files will work, but some might have compatibility issues.
- Do I need an internet connection to install APK files? You need an internet connection to download the APK and the emulator. After that, some apps may require internet access to function.
- How do I uninstall an APK from Windows 10? Uninstall it from within the emulator just like you would on an Android device.
- What is the difference between an emulator and WSA? Emulators are third-party software, while WSA is a built-in Windows feature.
- Can I use my Google account with an emulator? Yes, most emulators allow you to sign in with your Google account.
Are there any other methods to install APKs on Windows 10?
You might be interested in exploring articles on kodi for tv apk to enhance your entertainment options on Windows.
Contact us for support: Phone: 0977693168, Email: gamevn@gmail.com Or visit us at: 219 Đồng Đăng, Việt Hưng, Hạ Long, Quảng Ninh 200000, Việt Nam. We have a 24/7 customer support team.