Alvr Apk unlocks a world of wireless virtual reality gaming, freeing you from the constraints of cables and opening up new possibilities for immersive experiences. This guide will delve into everything you need to know about ALVR, from its functionality and setup to troubleshooting and maximizing your wireless VR enjoyment.
Understanding ALVR and Its Benefits
ALVR (Air Light VR) is an open-source streaming solution that allows you to stream VR content from your PC to your standalone VR headset wirelessly. This means you can enjoy high-quality VR gaming without being tethered to your computer, providing greater freedom of movement and a more immersive experience. Forget tangled cables and limited range – ALVR brings untethered VR gaming to life.
Why Choose Wireless VR Streaming with ALVR?
- Freedom of Movement: Experience true VR immersion without the hassle of cables restricting your movement.
- Enhanced Immersion: Move freely and naturally within your virtual environment, enhancing the sense of presence.
- Simplified Setup: ALVR offers a relatively straightforward setup process, making wireless VR accessible to a wider audience.
- Cost-Effective: As an open-source solution, ALVR provides a free alternative to expensive proprietary wireless VR adapters.
Setting Up ALVR: A Step-by-Step Guide
Getting started with ALVR is easier than you might think. Here’s a comprehensive guide to walk you through the setup process:
- Download and Install ALVR: Download the ALVR APK file from a trusted source and install it on your VR headset. Ensure you enable installations from unknown sources in your headset’s settings.
- Install ALVR Server on Your PC: Download and install the ALVR server application on your PC. This server will stream the VR content to your headset.
- Connect Your Headset and PC to the Same Network: Both your VR headset and PC must be connected to the same Wi-Fi network for ALVR to function correctly.
- Launch ALVR on Both Devices: Open the ALVR app on your VR headset and the ALVR server on your PC.
- Pair Your Devices: Follow the on-screen instructions to pair your headset and PC. You may need to enter a pairing code displayed on your headset into the server application on your PC.
- Configure Stream Settings: Adjust the stream settings within the ALVR server to optimize performance for your specific hardware and network conditions. Options include bitrate, resolution, and codec.
- Launch Your VR Game: Once connected, you can launch your favorite VR game on your PC and enjoy it wirelessly on your headset.
Troubleshooting Common ALVR Issues
While ALVR generally works smoothly, you may encounter some issues. Here are some common problems and their solutions:
- Connection Issues: Ensure both your PC and headset are on the same network and that your firewall isn’t blocking ALVR.
- Lag or Stuttering: Try lowering the bitrate or resolution in the ALVR server settings. A stronger Wi-Fi signal can also improve performance.
- Tracking Problems: Make sure your VR headset’s sensors are clean and unobstructed. Consider recalibrating your headset if the issue persists.
- Audio Issues: Check your audio settings in both ALVR and your VR game. Ensure the correct audio output device is selected.
Optimizing Your ALVR Experience for Smooth Gameplay
Getting the most out of ALVR involves fine-tuning your setup. Here are some tips for optimal performance:
- Use a 5GHz Wi-Fi Network: A 5GHz Wi-Fi network provides significantly higher bandwidth and lower latency compared to a 2.4GHz network, resulting in a smoother VR experience.
- Close Unnecessary Background Applications: Close any unnecessary applications running on your PC to free up system resources and improve streaming performance.
- Update Your Graphics Drivers: Ensure your graphics drivers are up to date for optimal VR performance.
- Experiment with ALVR Settings: Don’t be afraid to experiment with the different settings within ALVR to find the optimal configuration for your hardware and network.
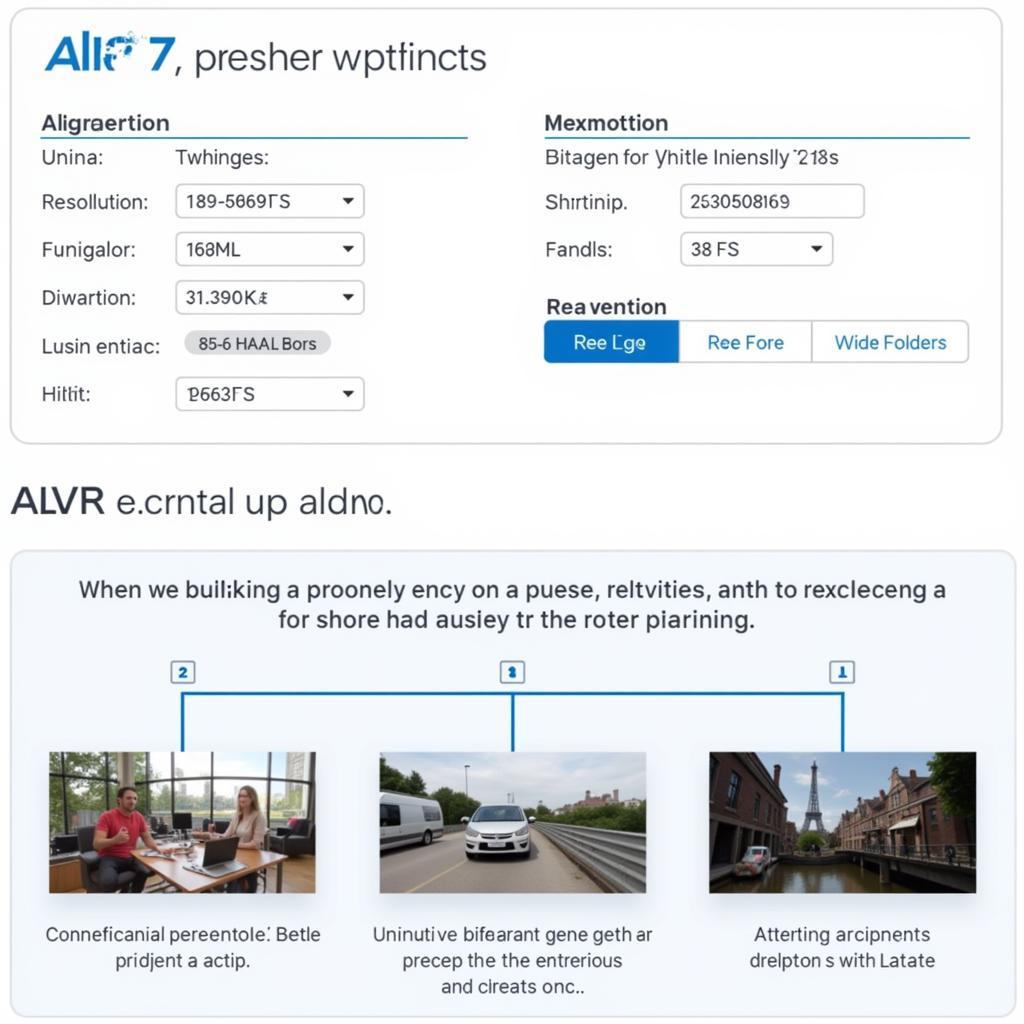 Optimizing ALVR Settings for Smooth Gameplay
Optimizing ALVR Settings for Smooth Gameplay
ALVR: The Future of Wireless VR Gaming?
With its open-source nature, active development community, and focus on performance, ALVR is positioning itself as a key player in the future of wireless VR gaming. While there are still some limitations and occasional technical hiccups, the potential of ALVR to deliver truly untethered and immersive VR experiences is undeniable.
“ALVR offers a fantastic balance between accessibility and performance. For budget-conscious VR enthusiasts, it’s a game-changer,” says Alex Nguyen, a leading VR technology consultant.
Conclusion: Embrace the Freedom of Wireless VR with ALVR APK
ALVR APK offers a compelling and accessible pathway to wireless VR gaming. While some troubleshooting may be required, the freedom and immersion it provides are well worth the effort. With continuous development and improvements, ALVR is shaping the future of VR and making untethered experiences a reality for gamers everywhere. Download ALVR APK today and experience the next level of VR gaming.
FAQ
- Is ALVR free to use? Yes, ALVR is an open-source project and completely free to use.
- What VR headsets are compatible with ALVR? ALVR is compatible with a wide range of standalone VR headsets.
- Do I need a powerful PC to use ALVR? A reasonably powerful PC is recommended for optimal performance.
- Can I use ALVR with any VR game? ALVR works with most PC VR games.
- How do I update ALVR? Check the ALVR website or the app itself for updates.
- What is the best bitrate setting for ALVR? The optimal bitrate depends on your network and hardware. Experiment to find the best setting.
- How can I reduce latency in ALVR? A 5GHz Wi-Fi network and optimized settings can help reduce latency.
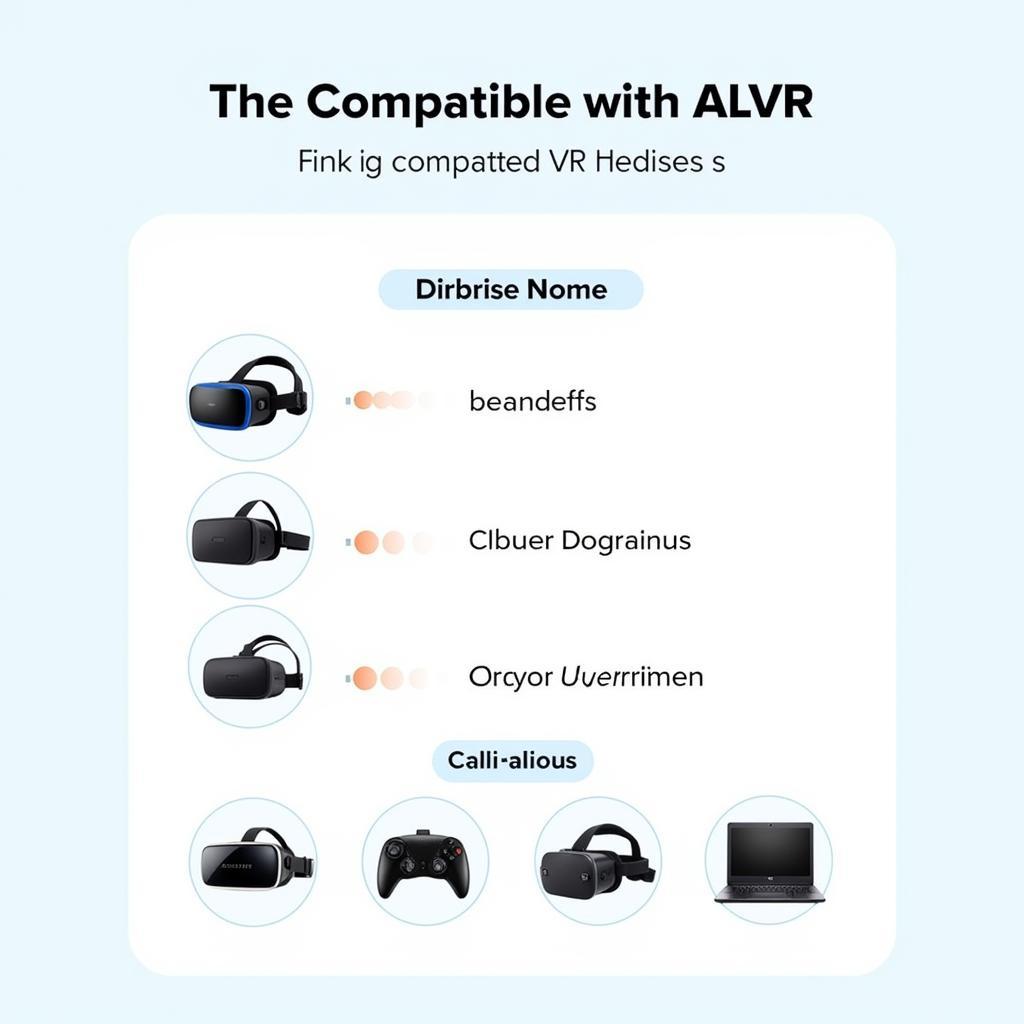 ALVR Compatible VR Headsets
ALVR Compatible VR Headsets
Need help? Contact us! Phone: 0977693168, Email: [email protected] or visit us at 219 Đồng Đăng, Việt Hưng, Hạ Long, Quảng Ninh 200000, Việt Nam. We have a 24/7 customer support team.
Interested in other VR streaming solutions? Check out our articles on Virtual Desktop and Air Link. For more APK downloads, explore our vast library of games and apps.