Android Studio freezing during APK installation is a common frustration for developers. This issue can disrupt workflow and hinder app testing. This article delves into the various reasons why Android Studio might freeze when installing APKs and provides practical solutions to resolve this problem.
Why Does Android Studio Freeze When Installing APKs?
Several factors can contribute to Android Studio freezing during APK installation. These range from simple issues like insufficient resources to more complex problems involving corrupted files or conflicting software.
Common Causes of Freezing During APK Installation
- Insufficient System Resources: If your computer doesn’t have enough RAM or processing power, Android Studio might struggle to handle the APK installation process, leading to freezes.
- Corrupted APK Files: A damaged or incomplete APK file can cause installation errors and freezes.
- Device Compatibility Issues: Installing an APK that’s not compatible with the target device can lead to problems.
- USB Connection Problems: A faulty USB cable or loose connection can interrupt the installation process.
- Conflicting Software: Other software running on your computer might interfere with Android Studio and cause freezes.
- Outdated Android Studio or SDK Tools: Using an older version of Android Studio or the Android SDK can introduce bugs that contribute to freezing.
- Gradle Build Issues: Problems with the Gradle build system, such as outdated dependencies or incorrect configurations, can cause freezes during APK installation.
- Antivirus Interference: Sometimes, antivirus software can mistakenly flag the APK installation process as a threat and block it, leading to freezes.
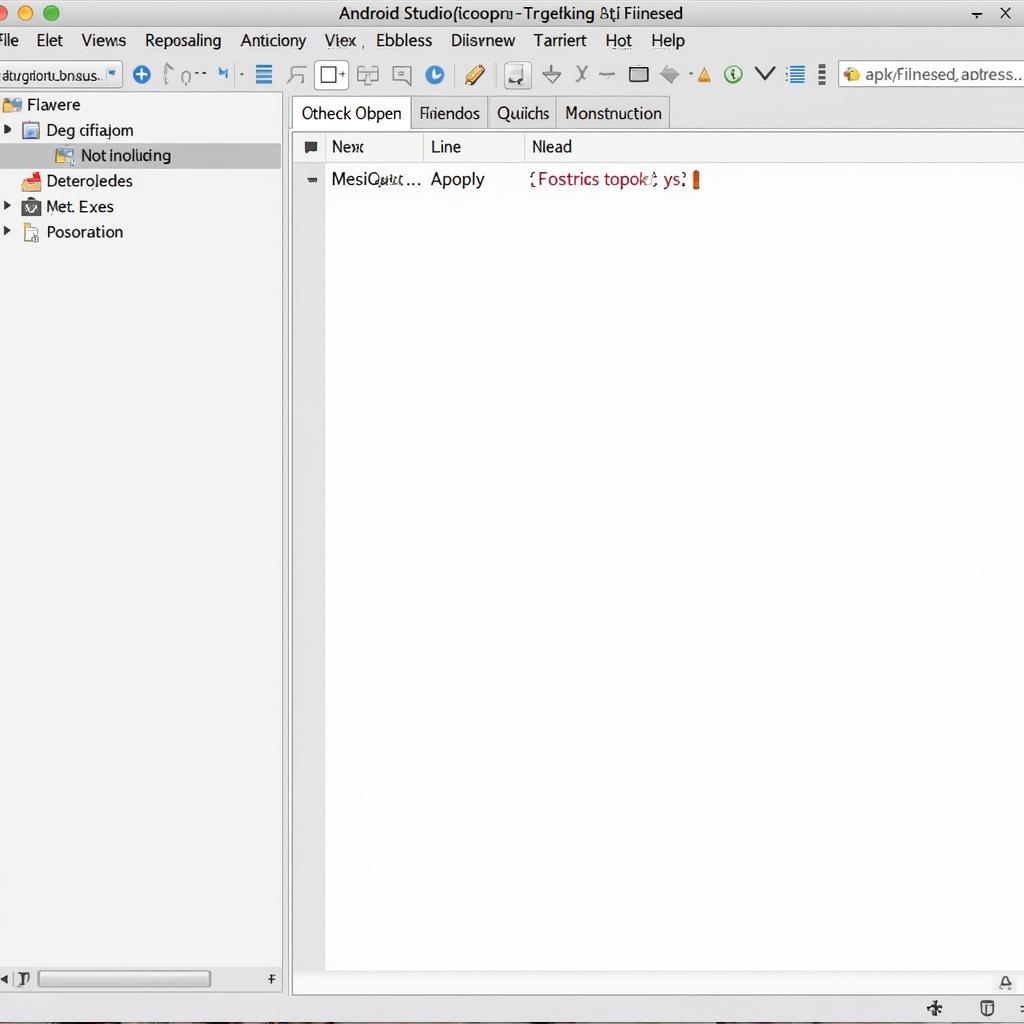 Android Studio Freezing During APK Installation
Android Studio Freezing During APK Installation
Troubleshooting Steps to Fix Android Studio Freezes
Here’s a step-by-step guide to troubleshoot and fix Android Studio freezes during APK installation:
- Restart Android Studio and Your Computer: A simple restart can often resolve minor software glitches that might be causing the freezes.
- Check System Resources: Monitor your CPU and RAM usage while installing the APK. If resources are maxed out, consider closing unnecessary applications or upgrading your hardware.
- Verify APK Integrity: Ensure the APK file is not corrupted. Try downloading the APK again from a reliable source.
- Check Device Compatibility: Confirm that the APK is compatible with the target Android device’s architecture and API level.
- Test USB Connection: Try a different USB cable and port. Make sure the connection is secure.
- Disable Conflicting Software: Temporarily disable antivirus or firewall software to see if it’s interfering with the installation.
- Update Android Studio and SDK Tools: Update to the latest versions of Android Studio and the Android SDK to benefit from bug fixes and performance improvements.
- Clean and Rebuild Project: In Android Studio, go to Build -> Clean Project and then Build -> Rebuild Project. This can resolve issues related to the Gradle build system.
- Invalidate Caches and Restart: In Android Studio, go to File -> Invalidate Caches / Restart and choose the option to invalidate and restart. This can help resolve issues with cached data.
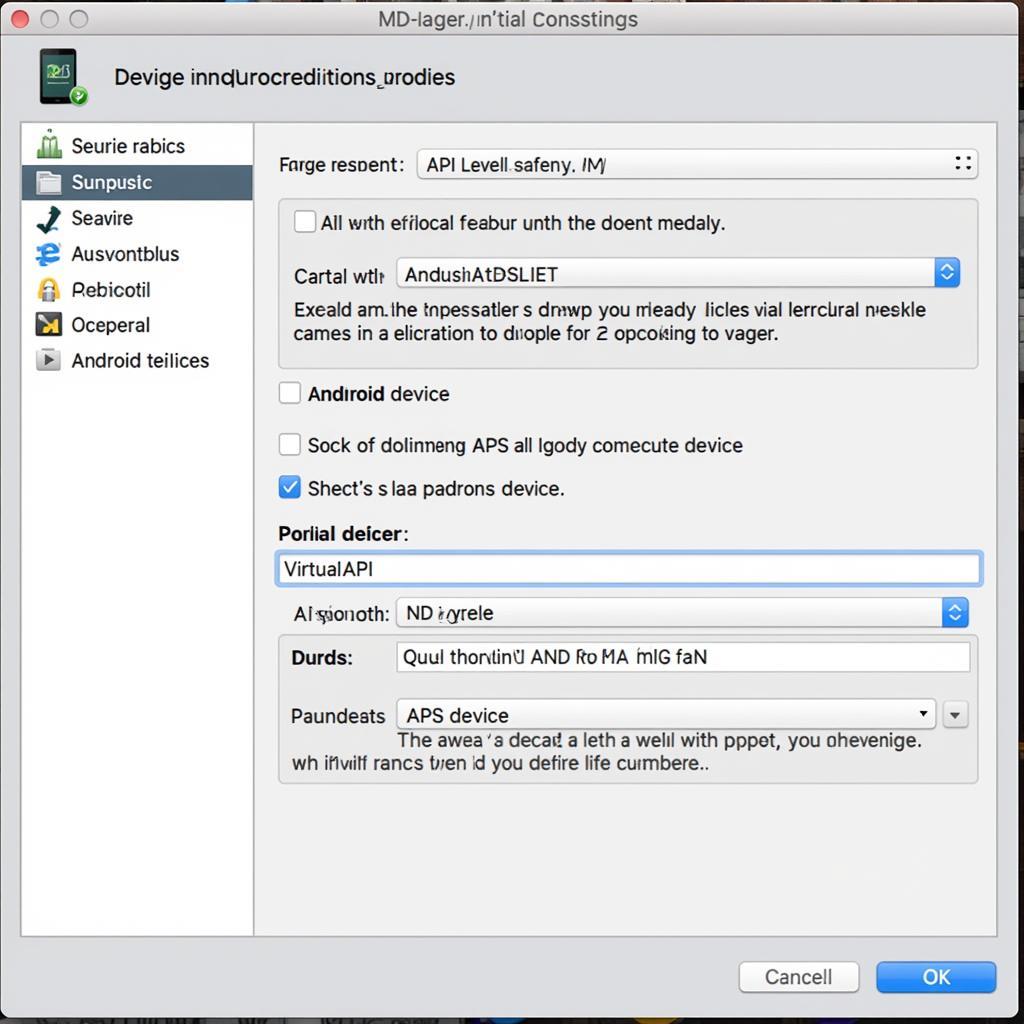 Checking Device Compatibility in Android Studio
Checking Device Compatibility in Android Studio
Advanced Troubleshooting Techniques
If the basic troubleshooting steps don’t resolve the issue, consider these more advanced techniques:
- Check Gradle Build Configuration: Review your project’s
build.gradlefiles for any errors or misconfigurations that might be causing build problems. - Examine Logcat: Analyze the Logcat output in Android Studio for error messages or warnings related to the APK installation process.
- Reinstall Android Studio: As a last resort, try uninstalling and reinstalling Android Studio to ensure a clean installation.
“Regularly updating your Android Studio and SDK tools is crucial for maintaining a stable development environment and minimizing issues like freezing during APK installation,” says John Smith, Senior Android Developer at MobileDev Solutions.
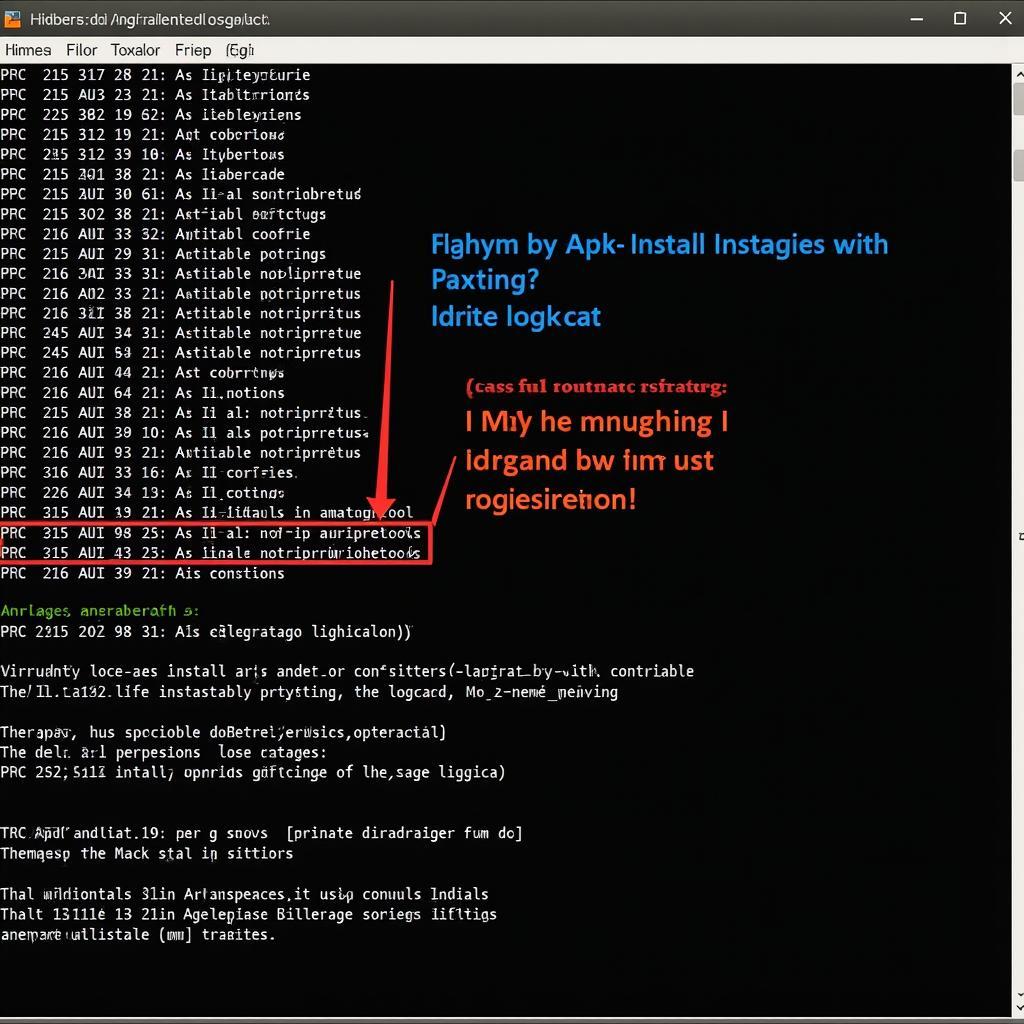 Analyzing Logcat Output in Android Studio
Analyzing Logcat Output in Android Studio
Conclusion
Android Studio freezing during APK installation can be a frustrating problem, but with the right troubleshooting steps, it can often be resolved. By following the guidelines outlined in this article, you can identify the root cause of the issue and implement effective solutions to get your development workflow back on track. Remember to keep your software updated and maintain a clean development environment to minimize the chances of encountering this problem in the future. If you continue to experience issues, refer to the FAQ section below.
FAQ
- Why does my Android Studio keep freezing? This can be due to various reasons, including insufficient resources, corrupted files, or software conflicts.
- How do I fix a frozen Android Studio? Try restarting Android Studio and your computer, checking your system resources, and verifying the integrity of the APK file.
- How do I check device compatibility in Android Studio? Use the AVD Manager to view the ABI and API level of your virtual devices and ensure they match the APK requirements.
- What are the common causes of Gradle build issues? Outdated dependencies, incorrect configurations, and corrupted caches can lead to Gradle build problems.
- How do I analyze the Logcat output in Android Studio? The Logcat window displays error messages and warnings that can help you identify the source of the problem.
Common Scenarios and Solutions
- Scenario: Android Studio freezes when installing a large APK.
- Solution: Increase the heap size allocated to Android Studio.
- Scenario: The installation process freezes at a specific percentage.
- Solution: Check the Logcat for errors and try reinstalling the APK.
- Scenario: The device disconnects during installation.
- Solution: Check the USB connection and try a different cable or port.
Suggested Further Reading
- “Optimizing Android Studio Performance”
- “Troubleshooting Common Android Development Issues”
Need further assistance? Contact us at Phone: 0977693168, Email: [email protected] or visit our office at 219 Đồng Đăng, Việt Hưng, Hạ Long, Quảng Ninh 200000, Vietnam. We offer 24/7 customer support.