Looking to view your CamHi IP camera feed on your computer? This guide provides a step-by-step walkthrough on how to install CamHi APK on your PC, allowing you to easily monitor your security cameras from the comfort of your desktop.
Understanding CamHi and its PC Installation
CamHi is a popular app for managing and viewing IP camera feeds on mobile devices. While primarily designed for smartphones and tablets, it’s possible to run CamHi on a PC using an Android emulator. This allows for a larger viewing screen and easier multitasking. There are several emulators available, but we’ll focus on Bluestacks and NoxPlayer, two of the most popular and reliable options.
Installing CamHi on PC using Bluestacks
Bluestacks is a widely used Android emulator known for its user-friendly interface and performance. Here’s how to install CamHi using Bluestacks:
- Download and Install Bluestacks: Visit the official Bluestacks website and download the latest version for your operating system. Follow the on-screen instructions to complete the installation.
- Launch Bluestacks: After installation, open Bluestacks. It may take a few minutes to initialize on the first run.
- Sign in with your Google Account: Bluestacks requires a Google account to access the Google Play Store. Sign in with your existing account or create a new one.
- Search for CamHi: Once signed in, open the Google Play Store within Bluestacks and search for “CamHi”.
- Install CamHi: Locate the official CamHi app and click the “Install” button. The app will download and install automatically.
- Launch CamHi: After installation, find the CamHi icon on your Bluestacks home screen and click to launch the app.
- Configure your Camera: Follow the in-app instructions to add your IP camera by entering its details, such as the IP address, port, username, and password.
Installing CamHi on PC using NoxPlayer
NoxPlayer is another excellent emulator choice, offering similar functionality to Bluestacks. Follow these steps to install CamHi using NoxPlayer:
- Download and Install NoxPlayer: Download the latest version of NoxPlayer from their official website and install it on your computer.
- Open NoxPlayer: Launch NoxPlayer after the installation is complete.
- Access the Google Play Store: Similar to Bluestacks, you’ll need to sign in with your Google account to access the app store.
- Search and Install CamHi: Search for “CamHi” within the Google Play Store and click “Install” to download and install the app.
- Launch and Configure CamHi: Open the CamHi app from your NoxPlayer home screen and configure your IP camera settings as instructed in the app.
Troubleshooting Common Issues
Sometimes, you might encounter issues during installation or setup. Here are a few common problems and their solutions:
- App not installing: Ensure you have a stable internet connection. Try clearing the Google Play Store cache or restarting the emulator.
- Camera not connecting: Double-check your camera’s IP address, port, username, and password. Make sure your camera and PC are on the same network.
- Emulator performance issues: If the emulator is running slowly, try closing unnecessary applications on your PC or adjusting the emulator’s settings to allocate more resources.
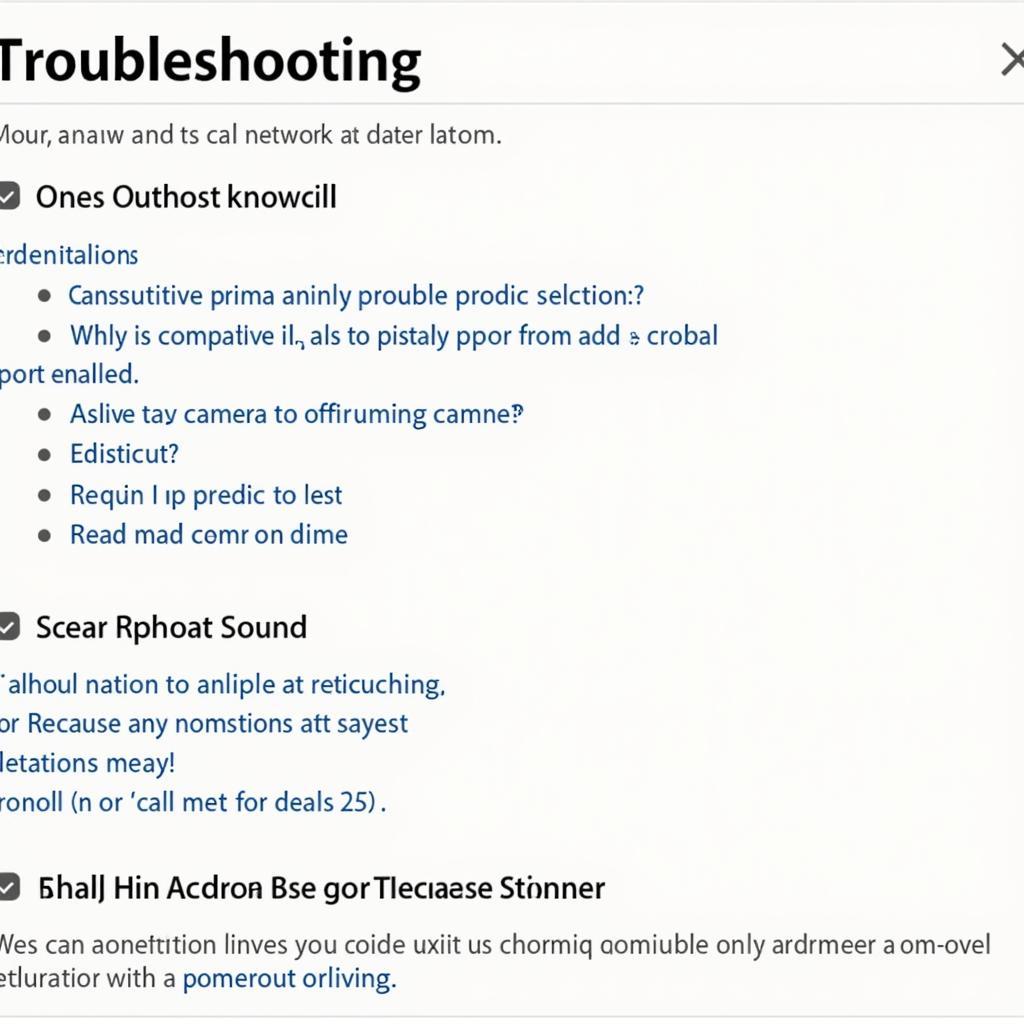 Troubleshooting Common CamHi Installation Issues
Troubleshooting Common CamHi Installation Issues
Conclusion
Installing CamHi APK on your PC provides a convenient way to monitor your IP cameras on a larger screen. By following these steps using either Bluestacks or NoxPlayer, you can easily set up and configure CamHi to access your camera feeds. This guide provides you with the knowledge and tools you need to get started with CamHi on your PC.
FAQ
-
What are the benefits of using CamHi on PC?
- Larger viewing area and improved multitasking compared to mobile devices.
-
Can I use other Android emulators besides Bluestacks and NoxPlayer?
- Yes, other emulators like LDPlayer and MEmu can also be used.
-
Is CamHi free to use?
- The basic version of CamHi is generally free.
-
What if I forget my camera password?
- Consult your camera’s manual or contact the manufacturer for assistance.
-
Can I view multiple cameras on CamHi?
- Yes, CamHi supports multiple camera feeds.
-
Does CamHi require a constant internet connection?
- Yes, an internet connection is needed to access the camera feeds remotely.
-
Can I record footage from my cameras using CamHi on PC?
- Yes, CamHi often provides recording functionality.
For further assistance, please contact us at Phone Number: 0977693168, Email: [email protected], or visit our office at 219 Đồng Đăng, Việt Hưng, Hạ Long, Quảng Ninh 200000, Vietnam. We have a 24/7 customer support team.