APK Studio Sign is an essential tool for any Android developer looking to prepare their apps for distribution. This process involves digitally signing your APK file, a crucial step that verifies your identity as the developer and ensures the app’s integrity. This comprehensive guide will walk you through the intricacies of APK signing, highlighting the importance of “Apk Studio Sign Apk” and providing a step-by-step approach to signing your Android application packages using Android Studio.
Understanding the Importance of APK Signing
Before delving into the how-to, let’s understand why signing your APK is non-negotiable. Imagine downloading an app, only to find it’s been tampered with – a nightmare scenario, right? APK signing acts as a digital seal of approval, assuring users that the app they’re installing is indeed from you and hasn’t been compromised. It’s like the tamper-proof seal on a jar of peanut butter – you know it’s safe to consume if the seal is intact.
Furthermore, Android’s security model hinges on this signing process. The operating system is designed to only run signed APKs, blocking any unsigned or tampered applications from being installed. This robust security measure safeguards users and their devices from potentially harmful software.
Methods of APK Signing in Android Studio
Android Studio, the beloved IDE for Android developers, offers two primary methods for signing your APKs:
-
Using the “Generate Signed Bundle or APK” Option: This method is your go-to for generating a signed APK ready for distribution on app stores like Google Play Store or Amazon Appstore.
-
Using Android Studio’s Built-in Signing Configurations: This approach is particularly useful during development, allowing you to create debug APKs signed with a debug key for testing and debugging purposes on emulators or physical devices.
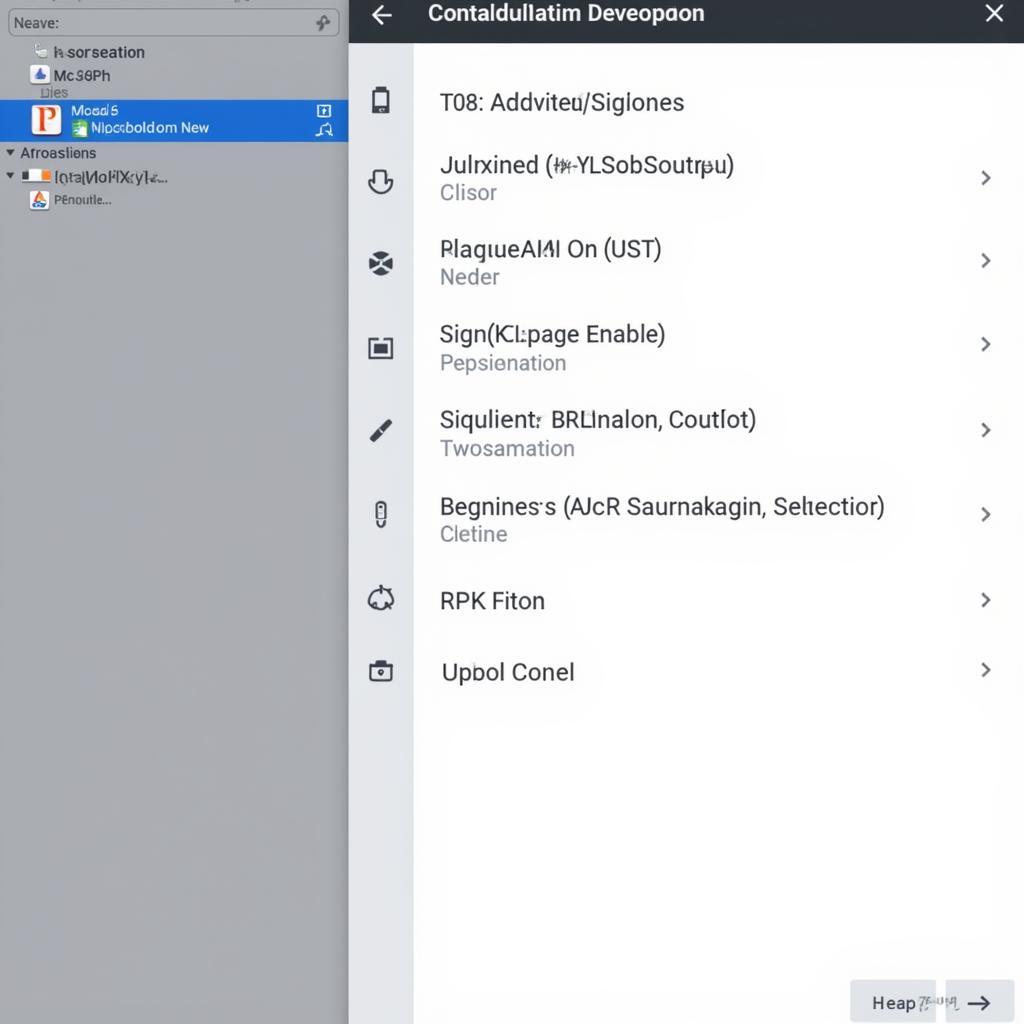 Choosing signing options in Android Studio
Choosing signing options in Android Studio
Step-by-Step Guide to Signing Your APK
Let’s break down the process of signing your APK using Android Studio:
-
Navigate to “Build” Menu: In Android Studio, click on the “Build” menu at the top.
-
Select “Generate Signed Bundle/APK”: Choose the “Generate Signed Bundle or APK” option from the dropdown menu.
-
Choose “APK” and Click “Next”: In the dialog box that appears, select “APK” and proceed by clicking “Next.”
-
Create or Choose a Key Store: A key store is a secure container for your signing key. You can either create a new one or choose an existing one. If you’re creating a new key store, you’ll need to provide information like a password, an alias for your key, and its validity period.
-
Provide Key Store and Key Information: Fill in the required details for your key store and key alias.
-
Select “Release” or “Debug”: Choose the appropriate build variant – “release” for distribution or “debug” for testing.
-
Specify Destination Folder: Select where you want to save your signed APK.
-
Click “Finish”: Finally, click “Finish” to initiate the APK signing process.
Beyond the Basics: Exploring Advanced Signing Features
Android Studio doesn’t stop at basic signing. It empowers developers with advanced features like:
-
Signing Configurations: Define and manage different signing settings for various build types and flavors, streamlining your workflow.
-
APK Analyzer: Gain valuable insights into the contents of your APK, including analyzing its size and identifying potential optimization opportunities.
Conclusion
Mastering the art of “apk studio sign apk” is fundamental for any Android developer. By following the steps outlined above, you can confidently sign your APKs, ensuring their security and preparing them for distribution. Embrace the power of Android Studio’s signing tools to enhance your app development workflow and deliver secure, trusted applications to your users.
FAQs
1. What is a keystore file, and why is it important for APK signing?
A keystore is a password-protected container that stores your private key, which is used to digitally sign your app. It’s crucial because it verifies your identity as the developer and ensures that no one else can modify your app without your knowledge.
2. Can I publish an APK on the Google Play Store without signing it?
No, you cannot publish an unsigned APK on the Google Play Store. All apps submitted to the Play Store must be signed with a valid certificate to ensure security and authenticity.
3. What is the difference between a debug and release APK?
A debug APK is used during development and testing and is signed with a debug key. In contrast, a release APK is intended for distribution and is signed with your private key.
4. What should I do if I lose my keystore file?
Losing your keystore file can be a major problem. Without it, you won’t be able to update your app on the Google Play Store. It’s crucial to back up your keystore file in a safe and secure location.
5. Can I use the same keystore file to sign different apps?
While you can technically use the same keystore to sign multiple apps, it’s generally recommended to use a separate keystore for each app for better security and management.
Need More Help?
We understand that navigating the world of Android app development can be challenging. If you require assistance or have questions beyond the scope of this article, our team of experts is here to help!
Contact Us:
- Phone: 0977693168
- Email: [email protected]
- Address: 219 Đồng Đăng, Việt Hưng, Hạ Long, Quảng Ninh 200000, Việt Nam
We have a 24/7 customer support team ready to assist you. Happy developing!