You’ve just downloaded an awesome new game or app, but when you try to install it, your Android device throws up an error message: “There was a problem parsing the package.” Frustrating, right? This usually means you’re dealing with the dreaded “Android Cannot Open Apk” issue. Don’t worry, it’s a common problem with a range of possible solutions. This guide will walk you through everything you need to know to get your APKs up and running smoothly.
Understanding APK Files and Why They Won’t Open
Before we dive into solutions, let’s quickly cover the basics. APK stands for “Android Package Kit,” and it’s essentially the file format Android uses to distribute and install apps. Think of it like a box containing all the necessary files for an app to work.
There are several reasons why your Android device might refuse to open an APK file:
- Incomplete Download: A corrupted or incomplete APK download is one of the most common culprits.
- Security Settings: Your device’s security settings might be blocking installations from unknown sources (i.e., sources other than the Google Play Store).
- Incompatible App: The app might be designed for an older or newer version of Android than what you have on your device.
- Insufficient Storage: You might be running low on storage space for the app to install properly.
- Problematic App or APK File: The APK file itself could be corrupted, or the app might be poorly coded.
How to Fix “Android Cannot Open APK” Errors
Now, let’s move on to the solutions for this annoying issue:
1. Check Your Internet Connection and Redownload
First things first, make sure you have a stable internet connection. A spotty connection can lead to incomplete downloads, which can corrupt the APK file. Try re-downloading the APK file, preferably from a trusted source.
2. Enable “Install Unknown Apps”
For security reasons, your Android device is usually set to block installations from sources other than the Google Play Store. Here’s how to allow installations from unknown sources:
-
Android 7.0 (Nougat) and above: Go to Settings > Apps & notifications > Advanced > Special app access > Install unknown apps. Choose the browser or file manager app you’re using to download APKs and toggle on “Allow from this source.”
-
Older Android versions: Go to Settings > Security and check the box next to “Unknown sources.”
3. Check App Compatibility
Make sure the app you’re trying to install is compatible with your Android version. You can usually find this information on the app’s download page. If the app is too old or too new for your device, it might not install properly.
4. Free Up Storage Space
If your device is running low on storage, it might struggle to install new apps. Try deleting some unused apps, photos, or files to free up space.
5. Clear Cache and Data for the “Package installer” (or “Package Access”) App
- Go to Settings > Apps & notifications.
- Find the “Package installer” or “Package Access” app.
- Tap on Storage > Clear Cache and Clear Data.
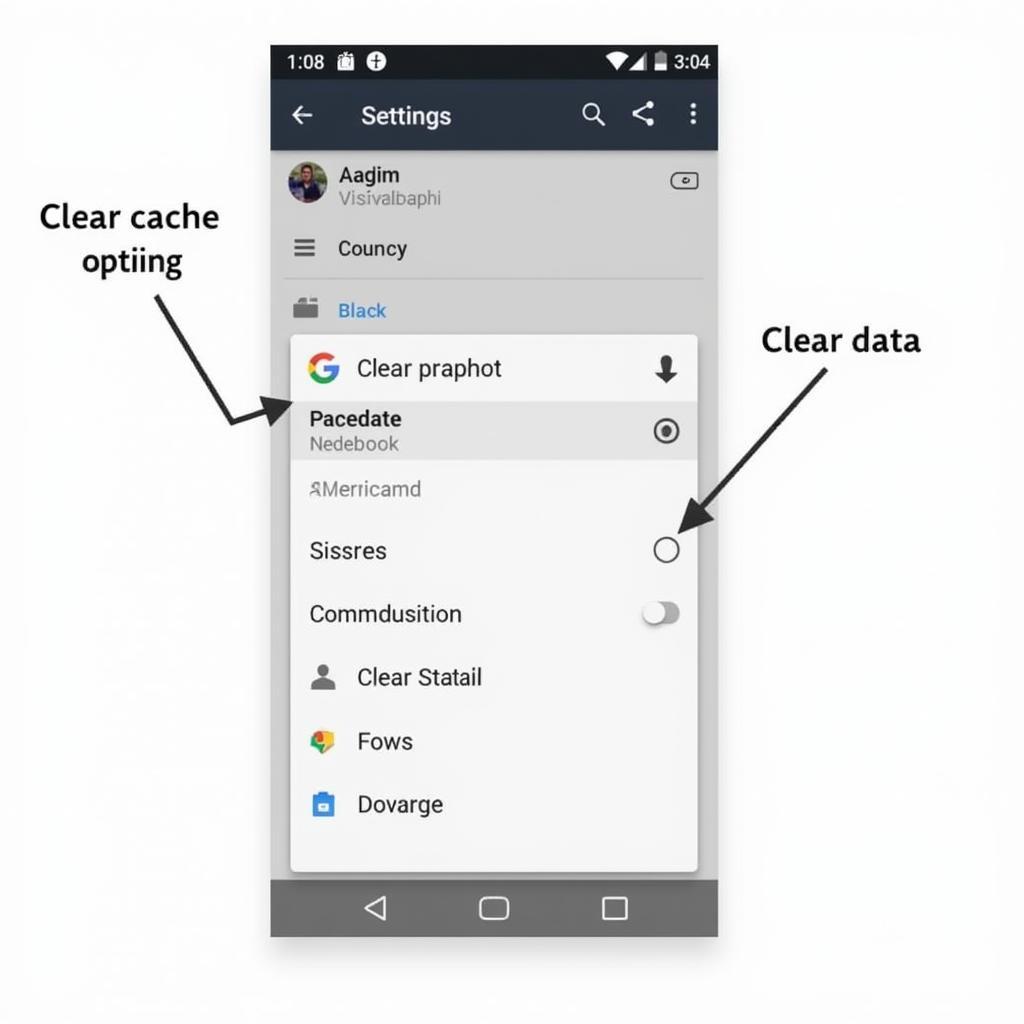 Android settings menu with "Clear cache" and "Clear data" options highlighted
Android settings menu with "Clear cache" and "Clear data" options highlighted
6. Check for APK File Corruption
If you’ve tried everything else and you’re still unable to open the APK file, the file itself might be corrupted. Try downloading the APK from a different source.
7. Use a File Manager App
Using a reliable file manager app can often help with APK installation issues. File manager apps often come with built-in APK installers that can bypass certain errors.
8. Restart Your Device
Sometimes, a simple restart can resolve temporary glitches that might be preventing APK installation.
9. Factory Reset (Last Resort)
A factory reset should be your last resort, as it will erase all the data on your device. If you’ve tried everything else and you’re still facing issues, back up your important data and perform a factory reset through your device’s settings menu.
Tips for Avoiding “Android Cannot Open APK” Errors
Prevention is always better than cure. Here are a few tips to help you avoid APK installation problems:
- Download APKs from Trusted Sources: Stick to reputable app stores and websites to minimize the risk of downloading corrupted or malicious files.
- Keep Your Device Updated: Regularly updating your Android version can help prevent compatibility issues.
- Keep Your Apps Updated: Developers often release updates to fix bugs and improve compatibility.
Conclusion
“Android cannot open APK” errors can be frustrating, but they’re usually solvable with a bit of troubleshooting. By following the steps outlined in this guide, you’ll be well on your way to installing your favorite apps and games without any issues. Remember to prioritize safety by downloading APKs from trusted sources and keeping your device updated.
Need More Help?
If you’re still encountering problems installing APK files or have other tech-related questions, feel free to reach out to our support team. We’re available 24/7 to assist you.
Contact Us:
- Phone: 0977693168
- Email: [email protected]
- Address: 219 Đồng Đăng, Việt Hưng, Hạ Long, Quảng Ninh 200000, Việt Nam.