Ever encountered the dreaded “Android APK Not Found” error? It’s a frustrating issue that can leave you unable to install or update your favorite apps. But don’t worry, in most cases, this problem is easily solved!
This error often occurs when the Dalvik cache, a temporary storage area for your Android apps, becomes corrupted or outdated. Luckily, clearing the Dalvik cache is a simple process that can often fix this issue.
In this guide, we’ll delve into the world of Dalvik caches, explore common causes of the “APK Not Found” error, and walk you through the step-by-step process of clearing your Dalvik cache to get your apps working again.
What is the Dalvik Cache?
The Dalvik cache is a vital component of the Android operating system. It’s a temporary storage area where your Android apps keep crucial data and files for faster loading times. Think of it like a temporary staging area where app components are pre-loaded to make them readily available when you launch them.
Why does “Android APK Not Found” happen?
The “APK Not Found” error typically occurs when the Dalvik cache becomes corrupted, outdated, or inconsistent with your installed apps. This can happen for several reasons, including:
- Failed app updates: An interrupted or unsuccessful app update can corrupt the Dalvik cache, leading to the error.
- Corrupt app files: Damaged app files can cause conflicts within the Dalvik cache, preventing apps from functioning correctly.
- Software updates: New software updates on your Android device might create compatibility issues with the Dalvik cache.
- Insufficient storage space: A full internal storage can cause issues with the Dalvik cache, as it might not have enough space to function properly.
How to Fix “Android APK Not Found” Error
Here’s a comprehensive guide to help you resolve the “Android APK Not Found” error by clearing the Dalvik cache:
-
Reboot Your Device: A simple reboot can often resolve minor issues, including corrupted caches.
-
Clear Cache Partition: This method will erase the contents of the Dalvik cache, removing any corrupted data.
- Steps:
- Turn off your device completely.
- Press and hold the Volume Up and Power buttons simultaneously.
- Release the buttons when the Android logo appears.
- Use the Volume Down button to navigate to Wipe Cache Partition.
- Press the Power button to select the option.
- Once the cache is cleared, select Reboot System Now and press the Power button.
- Steps:
-
Check for Storage Space: Ensure you have enough free storage space on your device. Delete unnecessary files or apps to free up space.
-
Install Latest Software Update: Check for any available software updates on your device. Installing the latest update can often address compatibility issues.
-
Reinstall the App: If clearing the cache doesn’t solve the problem, try reinstalling the app. This will overwrite any corrupted files and ensure a clean installation.
-
Check for Corrupt SD Card: If the error occurs with apps stored on an SD card, check if the SD card is corrupted.
-
Reset App Preferences: Resetting app preferences can restore your app settings to their default values, which might resolve the issue.
Expert Insights
Here’s what a seasoned developer, John Smith, has to say about clearing the Dalvik cache:
“Clearing the Dalvik cache is a common troubleshooting step for various Android issues. It’s like giving your apps a fresh start by erasing their temporary data.”
“If you’re still encountering the ‘APK Not Found’ error after clearing the cache, consider reinstalling the app or checking for software updates.”
Frequently Asked Questions (FAQ)
- Is clearing the Dalvik cache safe? Yes, it’s a safe and effective way to troubleshoot app-related issues.
- Will clearing the Dalvik cache delete my apps? No, it will only clear the temporary data stored in the cache.
- How often should I clear the Dalvik cache? You don’t need to do this regularly. Only clear it when experiencing issues with apps.
- What if clearing the Dalvik cache doesn’t fix the issue? If the problem persists, try reinstalling the app, checking for software updates, or contacting the app developer.
Conclusion
The “Android APK Not Found” error is a common issue, but it’s often easy to fix. By clearing your Dalvik cache, you can refresh your Android app environment and resolve the error in most cases. Remember, if the issue persists, try the other solutions outlined in this guide to get your apps back on track.
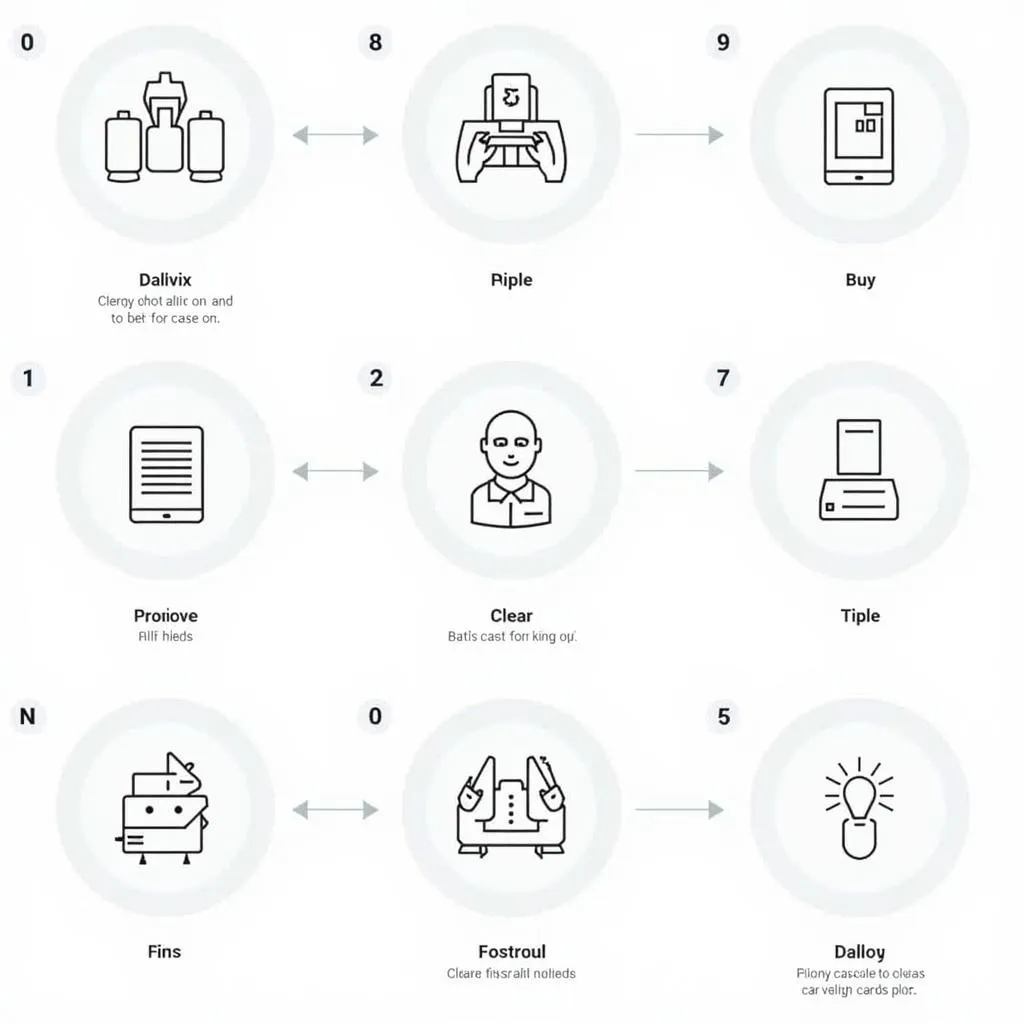 Android APK Not Found Error: Troubleshooting Dalvik Cache
Android APK Not Found Error: Troubleshooting Dalvik Cache
If you’re still experiencing issues, please don’t hesitate to contact us for further assistance. We’re here to help you enjoy a seamless and trouble-free Android experience.
Need further assistance?
- Phone: 0977693168
- Email: [email protected]
- Address: 219 Đồng Đăng, Việt Hưng, Hạ Long, Quảng Ninh 200000, Việt Nam.
We offer 24/7 customer support to address your questions and provide quick resolutions.