The Adb Install Apk Command offers a powerful way to install Android applications directly from your computer, bypassing the need for app stores or manual downloads on your device. Whether you’re a developer testing your latest build or an enthusiast looking for more control over app installations, this guide provides a detailed walkthrough of the ADB install APK command, its uses, and potential pitfalls to avoid.
Understanding ADB and Its Significance
Before diving into the command itself, let’s clarify what ADB is and why it’s relevant. ADB stands for Android Debug Bridge, a versatile command-line tool that acts as a communication bridge between your computer and your Android device. It’s an indispensable tool for developers and advanced users alike, enabling tasks like:
- Installing and debugging apps
- Accessing the Android file system
- Pushing and pulling files between devices
- Running shell commands on your device
Setting Up ADB on Your Computer
To use the ADB install APK command, you need to set up ADB on your computer. The process generally involves:
- Downloading the Android SDK Platform Tools: These tools contain ADB and other essential utilities. You can download them directly from the official Android developer website, ensuring you choose the package compatible with your operating system (Windows, macOS, or Linux).
- Extracting the Downloaded Archive: Once downloaded, extract the contents of the archive to a convenient location on your computer.
- Adding ADB to Your System Path: This step allows you to run ADB commands from any terminal or command prompt window. Instructions for adding to the system path vary depending on your operating system.
Enabling USB Debugging on Your Android Device
With ADB set up on your computer, you need to enable USB debugging on your Android device. This option is typically hidden within the “Developer Options” menu, which you can unlock by following these steps:
- Navigate to Settings > About Phone.
- Locate the “Build Number” and tap it repeatedly (usually 7 times) until a message confirms you’ve enabled Developer Options.
- Return to Settings and find the newly unlocked “Developer Options” menu.
- Toggle on the “USB Debugging” option.
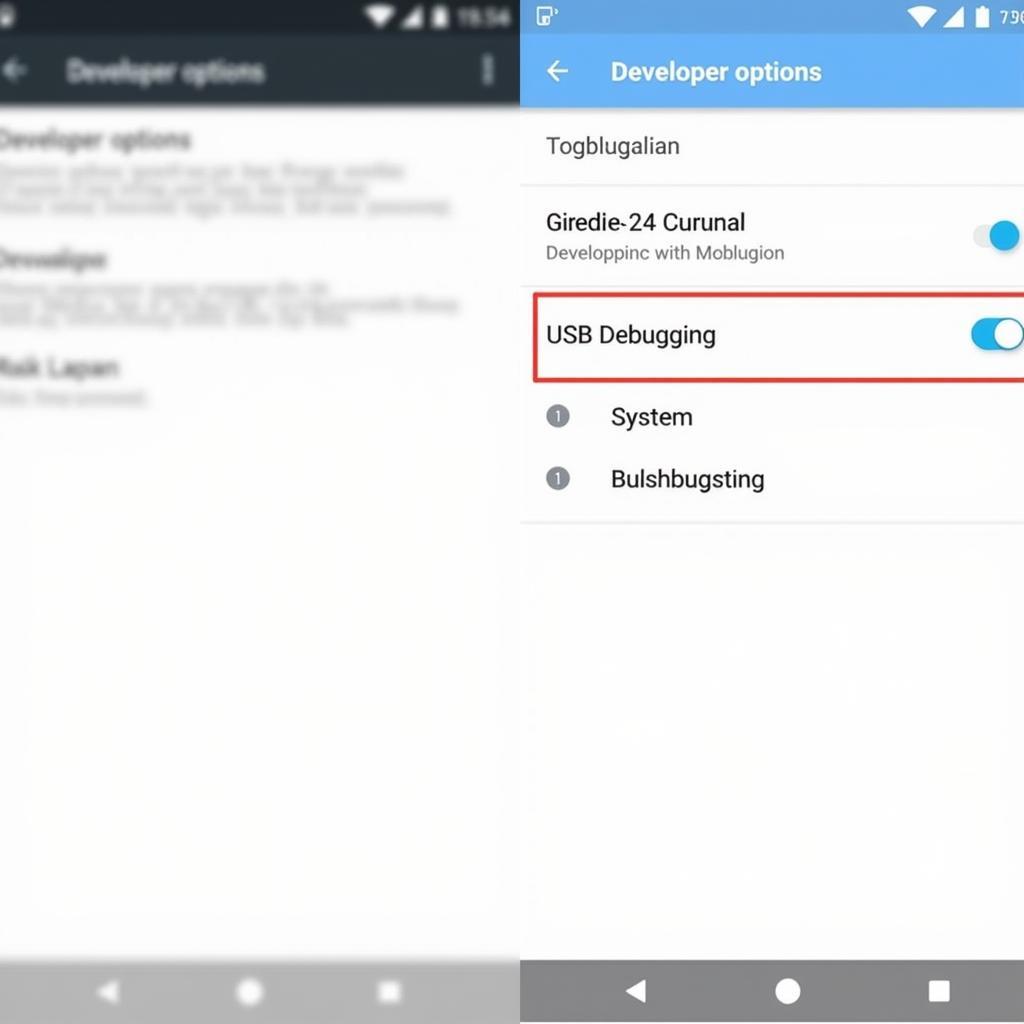 Enabling USB Debugging on Android
Enabling USB Debugging on Android
Connecting Your Device and Verifying the Connection
Connect your Android device to your computer using a USB cable. Ensure your device is unlocked and trust the connection if prompted. To verify the connection, open a terminal or command prompt window and run:
adb devicesIf the connection is successful, you’ll see your device listed with a unique alphanumeric identifier.
Executing the ADB Install APK Command
Now, you’re ready to install an APK file. Navigate to the directory where you’ve saved the APK file using the command line. Then, execute the following command:
adb install <apk_file_name>.apkReplace <apk_file_name> with the actual name of your APK file.
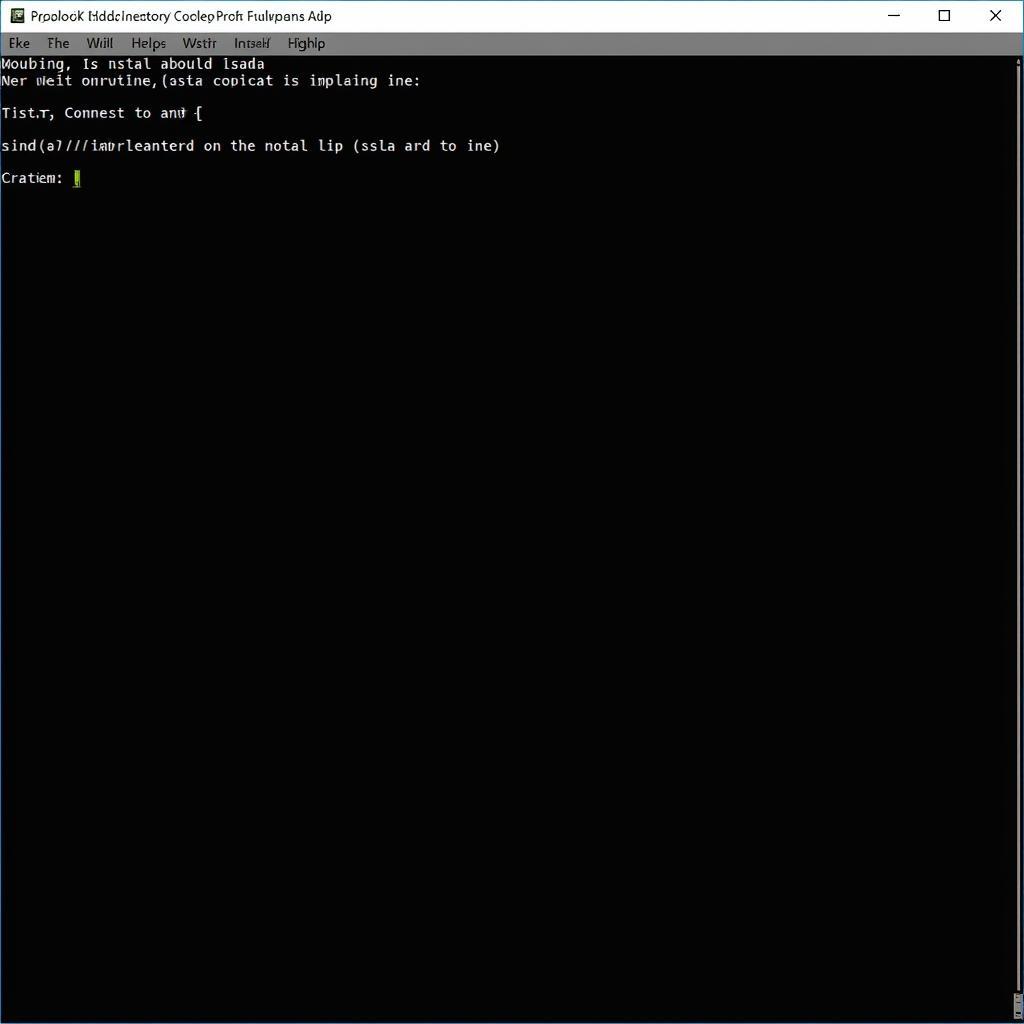 Executing the ADB install APK command
Executing the ADB install APK command
Common Errors and Troubleshooting
While the ADB install APK command is straightforward, you might encounter errors. Here are a few common ones and their solutions:
- “INSTALL_FAILED_ALREADY_EXISTS”: The app is already installed on your device. Uninstall the existing version before reinstalling.
- “INSTALL_FAILED_UPDATE_INCOMPATIBLE”: You’re attempting to install an app incompatible with your device’s Android version or architecture. Download a compatible APK.
- “INSTALL_FAILED_USER_RESTRICTED”: The user profile you’re logged into doesn’t have permission to install apps. Switch to the primary user profile or grant installation permissions.
- “INSTALL_FAILED_INVALID_APK”: The APK file is corrupted or incomplete. Redownload the APK from a trusted source.
- “INSTALL_FAILED_INSUFFICIENT_STORAGE”: Your device doesn’t have enough storage space. Free up some space or use a device with more storage.
Advanced ADB Installation Options
The ADB install APK command supports additional options for more control over the installation process:
-r(Reinstall): Reinstalls an existing app, preserving its data.-d(Downgrade): Allows you to install an older version of an app, even if a newer version is already installed.-g(Grant Permissions): Automatically grants all permissions requested by the app during installation.-t(Allow Test Packages): Installs a test APK, which is typically used by developers for testing purposes.
For instance, to reinstall an app while preserving its data, you would use:
adb install -r <apk_file_name>.apkConclusion
The ADB install APK command is a valuable tool for anyone looking to manage app installations on their Android devices directly from their computers. By understanding the setup process, command syntax, and potential errors, you can unlock a new level of control and efficiency in managing your Android apps. Remember to download APK files from trusted sources to avoid security risks.
Need more guidance on managing APK files? Check out these resources:
Encountering issues with ADB installations? We’re here to help!
Contact us at:
Phone: 0977693168
Email: [email protected]
Address: 219 Đồng Đăng, Việt Hưng, Hạ Long, Quảng Ninh 200000, Việt Nam
Our dedicated support team is available 24/7 to assist you.